The Muscle Paint tool lets you paint or set all weights for the main Muscle deformer. It operates as a painting tool or as a point-based editor. It provides much of the same functionality as the usual Maya artisan tools, but also provides true color feedback and painting of each weight type that Maya Muscle allows.
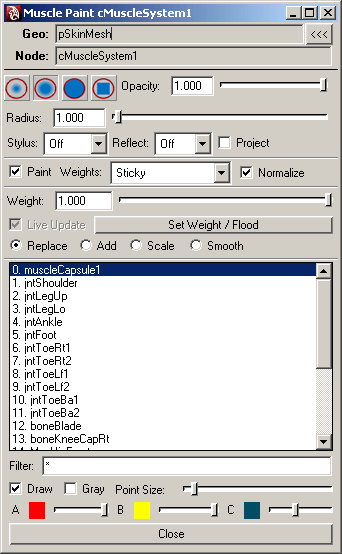
The options and features in the Muscle Paint tool are described below:
There are four brush profiles: Gaussian, Soft, Solid and Square. The first two provide a soft falloff around the edge of the brush. This results in smoother weighting, but the values on each point may not match exactly the value you specified. The Solid and Square brushes always provide exact values, but without the softer edge.
Mirrors painting onto the opposite side of the mesh while you paint. The weight is set to the same muscle/bone that is selected, but is painted on both sides. You can choose which axis to mirror the brush over. This is useful for painting per-point skin Jiggle or Relax weights, to get a mirrored effect.
When on, you can paint directly on the mesh. If points are selected when you open the Muscle Paint tool, or when the Paint checkbox is turned on, only those points are paintable and this “masks” the rest of the mesh. If no points are selected, the entire mesh is paintable.
When off, you can directly select points on your surface and set the weight by adjusting the slider or clicking Set Weight/Flood. When off, the tool works more like a component editor.
Automatically turns on/off and in general does not need to be changed. Sets whether the painted weights are normalized to a value of 0 to 1 across all muscle/bones. For example, when painting on Bone A, if Bone B has weight, the value between the two always adds up to one. This is on for Sticky weights, so that your mesh moves 100% when you move your skeleton. For most other weights, this is off.
When Paint mode is off and you are directly setting component weights, this specifies if the changes to the slider are updated immediately or if you have to click Set Weight/Flood. If on, any changes to the weight take place immediately. If off, then you must click Set Weight/Flood to set the weight change. In addition, when on, the Weight value displays the average weight to the current muscle/bone for all selected points. If off, the weight does not update when the point selection changes.
Influence list
Shows all the currently selected Muscle Objects, or other nodes tied into the deformer when painting weights. For example, when painting Direction, it shows the Muscle Direction objects that are connected. You can select which influence you want to paint weights for from this list, and then paint or set weights. If more than one object is chosen, only the top one is used.
To select multiple objects, Ctrl-click when selecting to toggle them.
Right-click the list to view additional options.
Works the opposite way. You can select one or more points on your mesh, and this option highlights the items in the influence list that are affecting that point. This provides a way to debug what is affecting the point.
Finally, you can Enable or Disable Lock/Hold weights for the influences. When an influence has HOLD applied, the weights that object has cannot be changed.
For example if you weight Bone A to have a 0.75 weight on a point, "HOLD" Bone A, and attempt to replace the weight to Bone B with 1.0, Bone B only gets 0.25, since that is the only weight not currently locked off. When doing Smooth or Scale operations it is usually a good idea to "HOLD" all influences except the ones you are currently adjusting to ensure that extra weight does not go to other objects.
Lets you limit the items shown in the Influence list by name/wildcard. You can filter one or more wildcards or explicit names. For example, setting the field to “*Lf*” only shows objects that have “Lf” somewhere in the name. Setting it to “Head* Neck*” shows only objects that start with Head or Neck.
If you right-click the field, you can reset the list to all by entering “*”. In addition, you can filter to selected nodes. If you have highlighted one or more items in the list, you can filter to show only those explicit nodes.