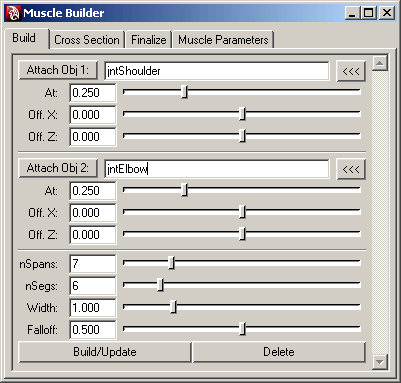Show in Contents

Add to Favorites

Home: Autodesk Maya Online Help

Muscle Windows and Tools

Muscle Windows and Tools

Muscle Creator window

Muscle Builder window
This window lets you build a valid NURBS
surface attached to two objects with editable cross sections. When
finished, the window also provides an easy way to adjust parameters
for both the simple muscle and any deformers applied.
This window is the original muscle creation
tool for cMuscleSystem and is provided for those who still want
to use the older spline deformer.
Build tab
The Build tab
lets you choose where and how to generate a basic NURBS surface
muscle. Generally, you want two joints or capsules to attach the
muscle to. These joints should have their alignment with the local
Y-axis pointing down the length.
- Attach Obj 1/Attach Obj
2
-
Once a muscle is built, selecting this lets
you select and then interactively move the attachment locator for
either end of the muscle.
- <<< (Load
selection)
-
Loads the selected object into the text field
to specify where the muscle is built and attached to.
- At
-
Specifies where the joint is located along the
Y-length of the attach object.
- Off X
-
Specifies where the muscle attachment is located
along the attach object’s local X-axis.
- Off Z
-
Specifies where the muscle attachment is located
along the attach object’s local Z-axis.
- nSpans
-
Sets the number of cross sections down the length
of the muscle. If changed, you must click Build/Update again
to update the NURBS muscle.
- nSegs
-
Sets the number radial sections around the muscle.
If changed, you must click the Build/Update button
to update the NURBS muscle.
- Width
-
Alters the overall width of the muscle.
- Falloff
-
Adjusts the scaling at the ends of the muscle. Lower
values make the ends of the muscle rounder and thicker, larger values
make the ends of the muscle thinner.
- Build/Update
-
Creates or updates the muscle.
- Delete
-
Cancels the build operation and deletes any muscle
geometry, cross sections, and insertion locators.
Cross Section tab
The Cross
Section tab lets you edit the cross section curves of
the muscle you are building, letting you customize the shape of
the muscle.
The following are the settings in the Cross
Section tab:
- Cross Section list
-
Lets you select one or more spans to adjust
or edit. When not in Editing mode, it selects the span. When in
Editing mode, it highlights and allows point manipulation of the
cross section span(s).
- Edit Cross Section/EDITING
-
Lets you go into Component mode to directly manipulate
points of the cross sections of the muscle.
- cMuscleBuilderCamera viewports
-
The tab has built-in camera views that automatically
isolate the cross sections of the muscle as it is being built. You
can manipulate points in these views, or you can adjust the cross sections
or NURBS surface directly in any viewport.
Finalize tab
The Finalize tab
finishes the muscle building process, and converts the NURBS surface
into a shape that is usable with the Muscle skin deformer. Until
a muscle is finalized, it is not yet connectable or usable as a
muscle, and does not have any muscle deformation applied.
The Finalize tab
lets you choose which muscle deformer to apply and the options for
it. It also converts the NURBS mesh to have a Muscle Object shape node
so that it can work with the Muscle deformer. Finally, it rigs the
muscle with the deformer, constraining it to the original attach
objects or joints, and places it within a basic muscle rig hierarchy
in the Maya scene.
The following are the settings in the Finalize tab:
- Deformer
-
Specifies which deformer is used when rigging the
muscle. The cMuscleSplineDeformer is the preferred
method, as it is more powerful and flexible.
- Num Controls
-
If you specified the cMuscleSplineDeformer, you
can define how many controls to create for the muscle. You must
have at least two, one for each end. Typically three or more are
used to get extra control or jiggle in the middle of the muscle.
- Type
-
Specifies the type of control curve shape for
the controls on the muscle. This is for display purposes only, as
changing this setting does not alter the output of how the muscle
deforms or looks.
- Create Mirrored Muscle
-
Specifies whether to create a second muscle
for symmetric rigging, mirrored along the specified world axis.
- Search/Replace
-
When building a mirrored muscle, sets the naming
convention used for determining where to build the mirrored copy
and how to name it.
- Convert to Muscle button
-
When ready to finalize the building of your muscle,
clicking this button deletes any related building curves and nodes,
then converts the NURBS surface to a compatible Maya Muscle object.
Muscle Parameters tab
The Muscle
Parameters tab lets you update or change parameters on
selected muscle objects. This includes cMuscleObject node changes,
as well as changes to any Muscle Spline deformer or Muscle Stretch
deformers.
This tab is divided into five main sections,
one for Muscle Object changes, one for basic Stretch setting for
both the Muscle Spline deformer and the Muscle Stretch deformer,
one for spline length for the Muscle Spline deformer only, one for
Jiggle presets for both deformers, and finally a basic Copy/Paste
option that lets you copy all of these settings from one object
to another.
NoteYou can also alter these values directly
in the Channel Box or Attribute Editor for
the related nodes.
The following are the settings in the Muscle
Parameters tab:
Generic Settings
- Realtime Update
-
If on, changes you make in the Muscle Parameters tab
are automatically applied to any selected muscles. If a muscle is
selected, its values are automatically loaded into the window. If
off, you must click the Load and Apply buttons
to apply settings.
Muscle Object Settings
- Strength
-
When used with the Muscle skin deformer, this controls
the sliding strength from this object. Generally this value is set
to 1.0.
- Fat
-
When used with the Muscle skin deformer, this defines
an offset from the surface of the object to the skin mesh that is
pushed when sliding is used. For example when fat is set to zero,
the skin does not push out until the surface of the capsule, bone
or muscle touches it. When you increase the fat value, a gap is
created between the capsule, bone or muscle, and the skin.
- Reverse Normals
-
When used with the Muscle skin deformer, this changes
the sliding effect to cause points to push inside of the muscle
instead of outside. Typically, this attribute is set to off.
- Radius
-
For capsules, this sets the main radius or size
of the capsule.
- Length
-
For capsules, this sets the length of the capsule. If
a capsule End-Locator is created, it automatically drives this value
based on distance.
- Capsule Axis
-
For capsules, sets which axis the capsule length uses.
Draw
Specifies what is drawn on screen.
- off
-
- fat
-
The object is drawn at its fat distance, or showing
the offset where the skin sits if sliding is used.
- muscle
-
Shows the true radius of the capsule without
the fat added, or the true surface of the polygon object or NURBS
muscle.
Shaded
Sets how the drawing occurs in the scene view.
- wireframe-only
-
Objects draw as a wireframe even when in Shaded
mode.
- shaded
-
Objects are drawn in wireframe if the scene
view is in wireframe, and shaded when the scene is in shaded view.
- wireframe-and-shaded
-
The object is drawn the same way, except it draws
the wireframe on top of the shaded object in Shaded mode.
- Highlight wire
-
Maya highlights selected objects in white or green
by default. When this value is 1, the wireframe for selected objects
is highlighted the same way. When set to 0, no highlighting occurs,
so the wireframe color does not change when the object is selected.
- Highlight Shaded
-
The same as above, but this controls whether the
shaded color and object are highlighted when selected.
- nSeg
-
Controls how many segments down the length of
the capsule are drawn. Even though more or less segments are drawn,
with sliding effects a true smooth capsule is always used, so this parameter
affects drawing only, not deformation.
- nSides
-
Controls how many sides around the diameter of
the capsule are drawn. Even though more or less segments are drawn,
with sliding effects a true smooth capsule is always used, so this parameter
affects drawing only, not deformation.
- Load Selected
-
Loads the values for the currently selected muscle.
If Realtime Update is on, this
happens automatically when the selection changes.
- Apply Muscle Object Values
-
Applies the current values onto all selected muscles.
If Realtime Update is on, this
happens automatically when a value in the Muscle Parameters tab
changes.
Stretch Volume Presets
- Default/Small/Medium/Large
-
Set all of the values for Squash and Stretch
to a preset value.
- Squash-X/Squash-Z
-
Set the scaling of the overall start/middle/end
of the muscle as its length gets shorter. These settings work for
both Muscle Spline deformer and Muscle Stretch deformed objects.
For Muscle Stretch deformed objects, the average of the X and Z
is used, since Muscle Stretch does not have separate X and Z settings.
- Stretch-X/Stretch-Z
-
Set the scaling of the overall start/middle/end
of the muscle as its length increases. These settings work for both
Muscle Spline deformer and Muscle Stretch deformed objects. For
Muscle Stretch deformed objects, the average of the X and Z is used,
since Muscle Stretch does not have separate X and Z settings.
- Up Axis
-
Specifies which axis is used for the Up-Vector
for the start/end aim. Also sets which axis is the Up-Vector for
Muscle Spline deformer controls. If you see flipping or twisting
on a muscle, changing this value can correct it.
- aimStart/aimEnd
-
For muscles built with the Muscle
Builder window, this sets the amount that the start or end
of the muscle either aims towards the opposite end, or stays as
if it was parented to the joint.
- Load Selected
-
Loads the values of the currently selected muscle.
If Realtime Update is on, this
happens automatically when the selection changes.
- Apply Stretch Values
-
Applies the current values to all selected muscles.
If Realtime Update is on, this
happens automatically when a value in the window is changed.
Spline Length Settings
- Set Current as Default
-
Sets the current length of the muscle as its default
length. Since this is typically set when the Muscle Spline deformer
is applied, this is not usually necessary.
- Set Current as Squash
-
Sets the current length of the muscle as its minimum
squash length. When a Muscle Spline deformer object gets to this
length, its Squash Volume setting is fully on. If it squashes more, the
scale factor does not change.
- Set Current as Stretch
-
Sets the current length of the muscle as its maximum
stretch length. When a Muscle Spline deformer object gets to this
length, its Stretch Volume setting is fully on. If it stretches
more, the scale factor does not change.
Jiggle Presets
- Default/Light/Medium/Heavy/OFF
-
Sets all of the basic Jiggle parameters to a
preset value.
NoteIf you have a Muscle Spline deformer object with
more than three controls, the Start/Mid/End values are interpolated
smoothly along the length of the muscle.
- Jiggle
-
Sets the overall strength of the jiggle on each part
of the muscle. Bigger values create more motion.
- Cycle
-
The number of frames it takes the muscle to bounce.
Smaller values make the muscle bounce faster, higher values make
it bounce slower over more frames.
- Rest
-
The number of frames it takes the muscle to come
to rest. Smaller values make the muscle stop jiggling more quickly,
higher values make the muscle continue to jiggle longer.
- Dampen On Squash
-
Controls how the muscle behaves with jiggle
as its length changes. When set to 0, the jiggle values are applied
as they are set. When set to 1, the jiggle amount dampens down and
the cycle gets faster as the muscle gets squashed. This makes the
muscle look more like it is applying pressure since the jiggle stops
as the muscle contracts.
- Dampen On Stretch
-
Controls how the muscle behaves with jiggle
as its length changes. When set to 0, the jiggle values are applied
as they are set. When set to 1, the jiggle amount dampens down and
the cycle gets faster as the muscle gets stretched. This makes the
muscle look more like it is applying pressure, since the jiggle
stops as the muscle expands.
- Load Selected
-
Loads the current values for the selected muscle. If Realtime
Update is on, this happens automatically when the selection
changes.
- Apply Jiggle Values
-
Applies the current values from the window onto
all currently selected muscles. If Realtime Update is
on, this happens automatically when a value in the window is changed.
Copy/Paste Muscle Settings
- Copy from Selection
-
Copies all settings from the currently selected muscle
into the clipboard.
- Paste to Selected
-
Pastes all values from the clipboard onto the selected
muscles.