Flexors are special objects you use to control the deformation effects of rigid skinning. Two types of flexors, joint lattice flexors and bone lattice flexors, use lattice deformer nodes.
Resetting influence lattice shape and location
You can reset the deformed lattice to return it to the location and shape of the base lattice.
Reset the lattice to clear all adjustments you have made to the influence lattice. Do this when you want to:
Resetting influence lattice points and removing tweaks
After lattice point tweaking or changing the STU divisions, you can reset the lattice points to their original positioning in local space. This does not modify the lattice object’s transformation in world space. Use this when you want to change the number of divisions on the lattice or start over with the deformation.
By pruning lattice deformer sets, you can remove points from the set that are not presently being affected by the deformer. You can prune the deformer set to avoid unnecessary calculations for points that are not part of the deformation effect.
Changing influence lattice resolution
To deform the geometry by a finer or coarser resolution, you can change the number of lattice points. Using the Divisions attribute, you can increase or decrease the divisions along S, T, and U (the X, Y, and Z axis, respectively, if the lattice were in the default position at the origin).
Note that the greater the number of divisions, the more calculations Maya has to do to deform the geometry and the slower the performance. To speed up the performance to counteract the effect of a high-resolution lattice, see “Improving performance” on page 99.
You gain no resolution in the deformation by having more lattice points in the lattice than points on the geometry. The resolution is limited by the spacing of points across the geometry. Note that if you’ve moved the points, you have to reset the points before changing the resolution.
You can reset the lattice by choosing Edit Deformers > Lattice > Reset Lattice. However, you cannot change the resolution of a lattice if the lattice points have been moved from their reset position or the lattice has history. If you want to change the number of divisions on a lattice whose points have been moved, choose Edit Deformers > Lattice > Remove Lattice Tweaks, and then change the divisions of the lattice. If you want to change the divisions on a lattice with history, find the input lattice shape and change its divisions. You can find the input lattice by selecting the lattice and looking in the attribute editor tabs for the original lattice shape, which will typically share the same base name as the output lattice appended by “Orig.”
Weighting lattice points to alter their influence
The influence of individual lattice points can vary if the lattice points have been assigned weights. You can have weights assigned to lattice points in two ways:
Sculpting the influence lattice
You can use a sculpt deformer to shape a lattice deformer’s influence lattice. Using a sculpt deformer in this way can provide a great way to get smooth, rounded lattice deformations. Trying to achieve the same rounded effect by tweaking (moving) lattice points could require some painstaking effort. For more information on sculpt deformers, see What are sculpt deformers?.
Freezing the lattice deformation mapping
A lattice deformer’s deformation effects normally depend on whether the objects being deformed are inside the base lattice (default name: ffdnBase). If the objects are completely outside of the base lattice, deformation effects cease. The effects cease because the lattice deformer calculates the effects based on the spatial relationship between the base lattice, the influence lattice, and the positions of the objects inside the base lattice. If the objects are outside of the base lattice, Maya cannot calculate the effects. Similarly, if an object is only partially inside the base lattice, only the components (for example, CVs) of the object inside the base lattice can be affected by the influence lattice.
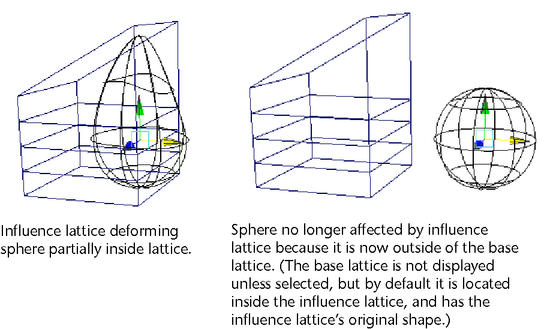
Freezing the lattice deformation mapping locks the influence lattice’s control over deformable object components inside the influence lattice. If you want to have the components of deformable objects inside of the influence lattice to remain inside and under the influence of the influence lattice even when you move the objects or the base lattice, you can do so by freezing the lattice deformation mapping.
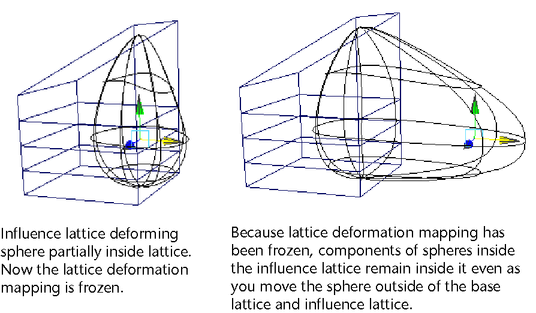
Freezing the lattice deformation mapping freezes an influence lattice’s relationship with all of the components inside it. Object components (for example, CVs) inside the influence lattice at the time of freezing will stay fixed inside the lattice, and will only be affected by changes to the influence lattice. Even if you move the base lattice so that those components are no longer in it, the components themselves will remain under the influence of the influence lattice. However, components outside the influence lattice will move when you move the object, causing deformation effects on the object.
You can freeze the deformation mapping when you create a lattice deformer by turning the Freeze Mode creation option on. See Create Deformers > Lattice. However, if the influence lattice surrounds the object, you won’t be able to move any of its components outside of the influence lattice unless you change the Freeze Geometry attribute. After you’ve created a lattice deformer, you can change whether it freezes the deformation mapping by editing the Freeze Geometry attribute. See ffdLatticeShape.
The base lattice is not visible unless you select it. You can move, rotate, or scale a base lattice. However, unlike the influence lattice, the base lattice does not have lattice points.
Grouping base and influence lattices
To move the base lattice and the deformed lattice together, you can group them. Group the lattices when you are moving the lattice to deform a stationary geometry. For example, suppose you wanted to slam a fish bowl on a character’s head so that the head then conforms to the shape of the bowl. To do this, you could use a lattice deformer to shape a geometry for the fishbowl and a geometry for the head. You could then group the base lattice and deformed lattice, parent them to the fishbowl geometry, and move them all away from the head. When you move them away, the head will return to its normal shape, but when you move them back the head will take the shape of the fishbowl.
Parenting lattices to objects being deformed
You can parent the lattice and base lattice to the objects being deformed by them so that you can move and continue the deformation. For example, if your character’s squashed hat is deformed with a lattice, parent the lattice to the hat and the base lattice so the hat stays deformed as it moves.
Deforming a lattice with other deformers
You can deform any deformed lattice just as you can deform a geometry with other deformers. For example, you can put a sculpt or cluster deformer on a lattice, and deform the lattice shape.
Assuring a smooth deformation through the base lattice
If you are setting up or animating the deformable object so that it passes through the base lattice, note that editing the outermost parts of the influence lattice can cause a sudden deformation in the object’s shape. If you have edited the outermost parts of the influence lattice, the deformable object will suddenly deform as it enters the base lattice.
The greater the number of lattice points, the greater your control over the deformation, but the slower the performance. Note that a lattice should always have fewer lattice points than the deformable object has points. You gain no increase in control over the deformation by having more lattice points than the object itself has points.
You can edit node behavior to improve performance. For more information, see To change lattice deformer performance settings.
You can also change the lattice resolution performance. To change the lattice resolution performance, set the Partial Resolution attribute. See To change lattice resolution settings.