In this lesson, you work with a scene we’ve created for your use. In the following steps, you open the scene and set how long the animation will play.
This file can be found in the GettingStarted directory that you set as your Maya project: GettingStarted/Anim.
The scene contains a ball object that is currently positioned on the X-axis near the edge of a ground plane.
To animate the ball, you key its position at different times of the playback range.
The playback range is defined by the Time and Range slider. The Time and Range slider controls allow you to playback or scroll through your animation or move to a specific point in time of your animation so you can set keyframes.
To set the playback range for the scene
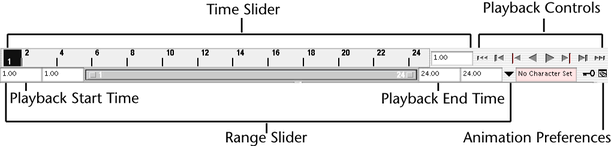
The Time Slider displays the playback range and keys you’ve set for a selected object. Keys are displayed as red lines. The box at the right of the Time Slider lets you set the current frame (time) of the animation.
The Playback Controls control animation playback. You may recognize the conventional buttons for play and rewind (return to the start time). The stop button appears only when the animation is playing. To find out which operation a button represents, hold the mouse pointer over it.
The Animation Preferences button displays a window for setting animation preference settings such as the playback speed.
The Range Slider controls the range of frames that play when you click the play button.
The above items will have more relevance as you work through this lesson. After you complete this lesson, experiment with these items to learn more what they do.
The playback range is currently set at a range of 1 to 24. At a default playback rate of 24 frames per second, the scene can play for one second. Because you’ll animate the ball for a few more seconds than this, you need to lengthen the playback range.
A frame rate of 24 frames per second (fps) is the frame rate used for motion picture film. For video, the frame rate can be 30 fps (NTSC) or 25 fps (PAL) depending on the format being used.
With a playback range of 1 to 72, you’ll be able to create three seconds of animation. (72 frames divided by 24 frames per second = 3 seconds.) This is enough time for the short animation you’ll create in this lesson.