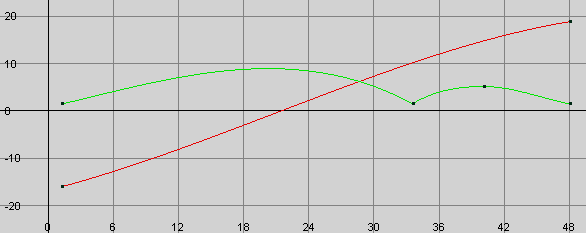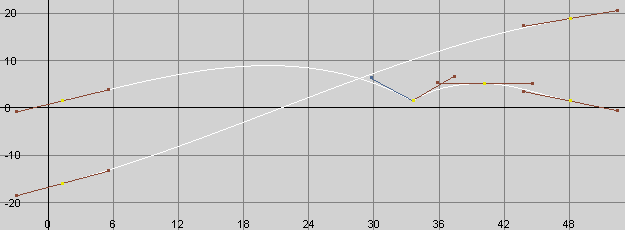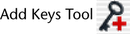Show in Contents

Add to Favorites

Home: Autodesk Maya Online Help

Changing the timing of an attribute

Lesson 1: Keyframes and the Graph Editor

Deleting extra keyframes and static channels

Fine tuning an animation
Now you can improvise
adjustments to the animation on your own. For example, you might
choose to speed the ball’s horizontal movement up to the first bounce
but not thereafter. You might also decide to raise the peak height
of the ball’s motion so that it doesn’t seem to hover over the fence unrealistically.
Whatever you choose to
do, you’ll likely need to edit both the Translate X and Translate
Y curves, not just one of them. Play the animation after
each adjustment.
The following two figures
show examples of curves after modification. The two graphs are identical,
except the curve points are selected in the second figure. The second
graph shows the position of the tangent handles.
If you want your curves
to match the shape of the curves in the above figure, here’s what
you would need to do:
To adjust the animation curves to match
the above images
- On the Translate
X curve, delete the three key points between the two
key points at the end. To delete keys, select the key points and
press Delete. (The preceding figures
show the curve after the points were deleted.) To delete the points,
drag a selection box around them and press Delete.
With fewer key points
on the curve, it’s easier to maintain the curve’s smoothness for
larger distances as you edit its shape. Small kinks in an animation
curve can ruin an otherwise perfect animation, so it’s useful to remove
key points that you aren’t using.
- On the Translate X curve,
select the left-most key point and move its right tangent handle
down slightly. (Remember to use the middle mouse button when moving
a handle or point.) Select the right-most key point and move its
left tangent handle up slightly.
Notice that the slope
of the Translate X curve increases
slightly in the early part of the animation, then tapers off toward
the end. This causes the ball to accelerate slightly at the beginning
of the animation, then decelerate after its first bounce.
- On the Translate Y curve,
remove the key point at frame 22. (The preceding figures show the
curve after the point was removed.) This point wasn’t essential
to the curve shape.
- On the Translate Y curve,
select the left-most key point and move its right tangent handle
up slightly.
- At the key point where the bounce occurs
on the Translate Y curve, move the
left tangent handle up a bit. This raises the high part of the curve
left of that key point, which makes the ball rise higher over the
fence.
- If
you want to change the shape of Translate Y curve
but lack adequate control with the existing key points, you can
add a key point at the position of your choice. (No key points were
added in the prior figures.) To add a key, click the Add
Keys Tool icon, select the curve, and middle-click the desired
position on or off the curve.