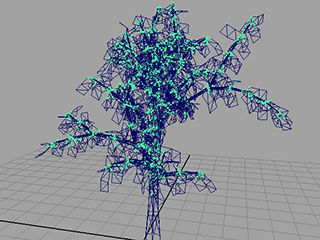Show in Contents

Add to Favorites

Home: Autodesk Maya Online Help

nCloth Bag of Marbles

nCloth Examples

nCloth Balloon

nCloth Tree
This example will show
you how to create a tree with falling leaves using nCloth. The leaves
will react to a number of forces such as wind and gravity as well
as display properties such as bend.
Create a tree
You will begin by creating
a tree using Maya’s Paint Effects tool and then
transforming the leaves into nCloth objects.
To create a tree using Paint Effects
- Select the Paint Effects tab
on the Maya shelf.
- Select the Simple Tree brush
and paint a single tree in your scene.
You can use the Scale
Tool to make the tree bigger, however the instructions
in this example are designed for the default size.
- Select
Modify > Convert > Paint Effects to Polygons.
- Change to the Select Tool and
select the leaves.
- In the nDynamics menu
set, select
nMesh > Create nCloth.
Maya creates a solver
called nucleus1 and adds the leaves to it.
- In the Attribute Editor,
select the nucleus1 tab.
- In the Ground Plane section,
turn on Use Plane.
- In the Solver Attributes section, set Max
Collision Iterations: 1
- Select the nClothShape1 tab,
and in the Collisions section adjust the
attributes as follows:
- Self Collide:
Off
- Friction: 1
- Set the End Time of the playback range
to 50.
- Playback the simulation.
The leaves fall straight
down from the tree to the ground.
This effect can be made
more realistic with the addition of leaf bends, lift and drag.
Setup the leaves
To make the leaves curl
- Select the leaves.
- In the Attribute Editor select
the nClothShape1 tab.
- In the Dynamic Properties section make
the attributes as follows:
- Stretch Resistance: 10
- Compression Resistance:
10
- Bend Resistance: 15
To give the leaves more realistic physics
- In the Attribute Editor,
select the nClothShape1 tab.
- In the Dynamic Properties section, adjust
the attributes as follows:
- Lift: 0.08
- Tangential Drag: 0
- Playback the simulation.
The leaves now bend as
they fall and hit the ground. They also do not fall straight down,
instead they blow about a bit on the ground. You can further adjust
these settings to refine the effect.
Constrain the leaves
Unlike your simulation,
a tree in real life seldom sheds all its leaves at once. To simulate
a real tree you must constrain the leaves to the branches until
a force powerful enough to remove them affects the tree.
To constrain the leaves to the tree
-
 -select the
leaves and the tree.
-select the
leaves and the tree.
- In the nDynamics menu
set, select
nConstraint > Component to Component.
- In the Attribute Editor,
select the DynamicConstraintShape1 tab and in the Dynamic
Constraint Attributes section adjust the attributes as
follows:
- Connection Method: Within
Max Distance
- Max Distance:
0.1
- Glue Strength:
0.04
NoteIf you scaled the
tree you must alter these values to achieve the desired effect.
The larger the tree is scaled, the higher these values must be.
- Playback the simulation.
The leaves stay attached
to the tree.
By adjusting the Glue
Strength attribute in step 4 you can modify the amount
of force that must be applied to knock the leaves from the tree.
You can use a variety of methods (such as wind or turbulence) to
pull the leaves off. In this example wind is used.
Blowing the leaves off
the tree
To blow the leaves off the tree using
wind
- Select the leaves.
- In the Attribute Editor select
the nucleus1.
- In the Gravity and Wind section
set Wind Speed to 40.
- Playback the simulation.
The leaves blow off the
tree.
NoteIf you want to hide
the constraint in the scene view,

-click
the
dynamicConstraintShape1 node
in the
Hypergraph:Connections window
and select
Hide. This will make your tree
appear cleaner and improve the speed of your playback.

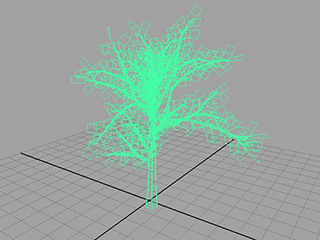

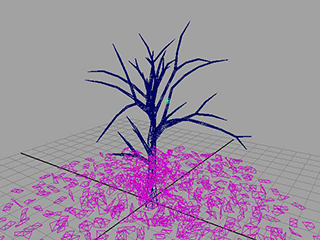
 -select the
leaves and the tree.
-select the
leaves and the tree.