Fur feedback provides you with a representation of the fur description on your model while you work.
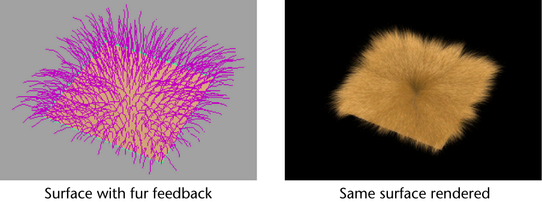
When you attach a fur description to a surface, fur feedback appears automatically on the surface. If a surface has more than one fur description attached to it, you can select which fur feedback displays, or display no fur feedback. For details, see Hiding and showing fur feedback.
You can also define fur feedback attributes. For details, see Define fur feedback attributes.
Hiding and showing fur feedback
By default, all Fur Feedback is displayed, which means you can display Fur Feedback for multiple fur descriptions at the same time. To help you see what fur is displayed, Color Feedback Enabled is turned on by default (located in the FurFeedback node). Also, the default value for Fur Accuracy is 1. (Each fur description has its own Fur Feedback.)
To see just the Fur Feedback for only one fur description (for speed or clarity), you can select and hide the others. You can also quickly hide all fur in a scene.
You can select all fur in a scene quickly by selecting Edit > Select All by Type > Fur.
To hide fur for fur description(s)
 + h.
+ h.
To show the last hidden fur description
 +
+  + h.
+ h.
Define fur feedback attributes
You can modify the following fur feedback attributes:
To define fur feedback attributes
To change fur feedback attributes for more than one surface