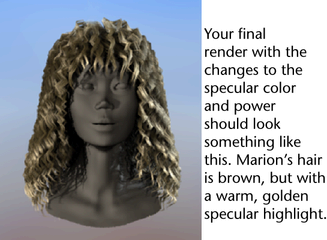Show in Contents

Add to Favorites

Home: Autodesk Maya Online Help

Modifying hair attributes

Lesson 1: Creating a basic hairstyle

Beyond the lesson

Setting up shadowing on
hair
Hair,
by default, is translucent so you need to set up self shadowing,
otherwise hair appears glowing, like nylon. The darker the hair
color is, the more important the specular color and highlights become.
There are three directional
lights in this scene. In the software render you did in the previous
steps, Marion’s hair appears blond and glowing, even though the
default hair color is dark brown, as in the scene view. This apparent
hair color discrepancy occurs because:
- hair is by default translucent (like
a glass tube)
- the hair is being lit by all three lights,
therefore the intensity of the light is tripled
- there are no shadows, so all the hairs
are illuminated
In these next steps you
set up shadows on all three lights.
To set up shadows and self shadows on
hair
- Select
Window > Outliner.
- In the Outliner menu,
select Show > Objects > Lights.
- Select one of the three directional lights.
- In the light’s Attribute Editor,
go to the Shadows section and in the Depth Map
Shadow Attributes subsection, turn on Use
Depth Map Shadows.
Normally you would increase
the Filter Size to blur the light
in the hair for realism, and increase the Bias, which
sets how far the light filters through the hair. These attributes
were set for you in the scene.
- Repeat steps 3 and 4 for the other two
directional lights.
- Render the hair to see the changes.
The shadows on the hair
are hard and there is very little specularity. You fix this in the
next steps.
To create specular highlights on hair
- To select the hair system, drag around
the hair curves and select
Hair > Convert Selection >
to Hair Systems.
- Go
to the Shading section in the hairSystemShape1
tab of the Attribute Editor and set the
following:
- Click
the Specular Color box and set
the values as shown in the image below.
- Increase Specular Power to
15.
- Render the hair to see the changes. The
hair looks much more natural now.