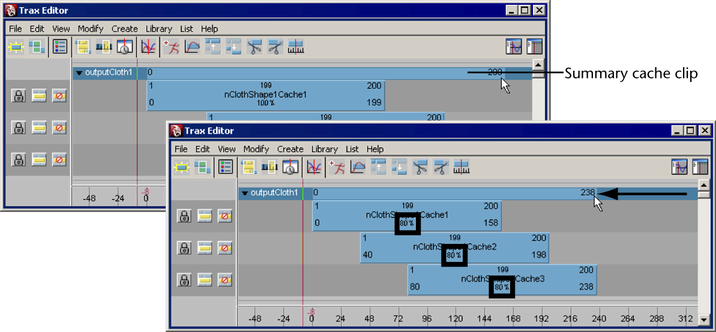You can scale nCache clips to speed up or slow down your object’s cached simulation.
Scaling down (<100% of the original cache clip length) a cache clip compresses the simulation in the cache clip so that the resulting simulation appears faster or sped up. Scaling up (>100% original cache clip length) a cache clip stretches the cache clip’s simulation so that the resulting simulation appears to be slower.
All the current object’s caches appear as clips in the track view.
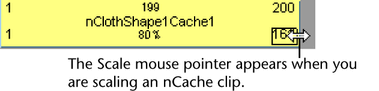
 the scale
value on your cache clip, type a new scale value, and then press
the scale
value on your cache clip, type a new scale value, and then press  .
.
See Scale.
To scale multiple nCache clips at a time
All the current object’s caches appear as clips in the track view.
 -select the
nCache clips you want to scale.
-select the
nCache clips you want to scale.
The cache clip manipulator appears.

To scale all of an object’s cache clips
All the current object’s caches appear as clips in the track view.