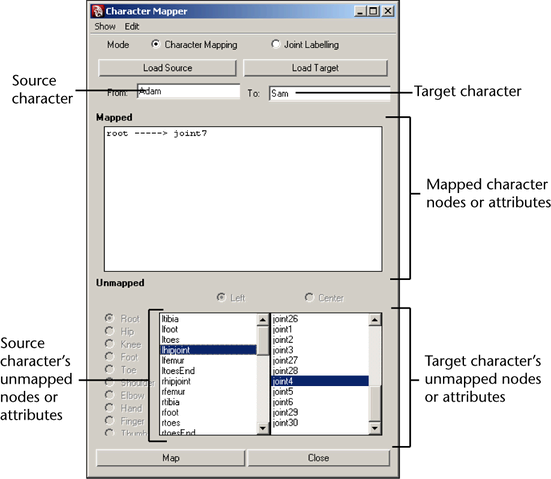Show in Contents

Add to Favorites

Home: Autodesk Maya Online Help

Character Setup Windows and Editors

Character Setup Windows and Editors

Character Setup Nodes

Character Mapper
The Character Mapper window
lets you map animation from one character (source) to another
(target)
character. Use the Character Mapper to establish a
relationship between a source and target character’s nodes or attributes
so that you can import and export or copy and paste animation clips
between the mapped characters in the Trax Editor.
There are four different ways you can view a
character’s mapped and unmapped nodes or attributes in the Character
Mapper: Alphabetical, Hierarchical, Display
Node Names, and Display Channel Names views.
See
Show menu.
These views can help you better navigate long node or attribute
lists (hierarchical or alphabetical) and isolate specific nodes
(Display Node Names view) or
animation channels (Display Channel Names view).
The Character Mapper is
most useful when you want to map animation from one similar character
to another. For example, mapping the animation from the translateX
channel of one biped character to the translateZ channel of another
biped character.
Show menu
- Alphabetical
-
Lists the nodes or attributes in the Mapped and Unmapped columns
alphabetically, starting with A.
- Hierarchical
-
Lists the nodes or attributes in the Mapped and Unmapped columns
by their hierarchical relationships. This means that the nodes or attributes
are displayed in parent-child order starting from the root. This
option is on by default.
- Display Node Names
-
Displays all the character set’s nodes in the Mapped and Unmapped columns.
This option lets you map animation from source to target character
nodes. The node view format is as follows:
SourceJoint ----->
TargetJoint
- Display Channel Names
-
Displays all the character set’s keyable channels in
the Mapped and Unmapped columns.
Use this option if you need to map animation from certain source
character channels to specific target character channels. For example,
use this option if you want to map the animation on the X rotation
channel for the source character’s left shoulder to the Z rotation
channel of the target character’s left shoulder. The channel view format
is as follows:
SourceNode.SourceChannel
-----> TargetNode.TargetChannel
Edit Menu
- Unmap
-
Breaks the link between the node or attribute pair
selected in the Mapped column.
- Unmap All
-
Breaks all the links between the nodes or attributes
of the source and target characters that are currently loaded in
the Character Mapper. These links
or relationships between the nodes or attributes of the source and
target characters are displayed in the Mapped column.
- Clear All
-
Clears the current contents of the Unmapped and Mapped columns.
- Refresh
-
Refreshes the Mapped and Unmapped columns to
display the most recent (current) version of their contents.
- Map based on node names
-
Maps the source and target characters by their node
or attribute names. Select this menu item when both your source
and target character’s node or attribute names are the same. For example:
lshoulder -----> lshoulder
lelbow -----> lelbow
lhand -----> lhand
- Map based on hierarchy
-
Maps the source and target characters by their hierarchical
structures. Select this menu item when you want to automatically
map the various node hierarchies in your character.
There are two ways you can map your animation
based on the hierarchies of the Source and Target characters:
- You
can automatically map all the nodes and attributes of the source
and target characters. If no nodes or attributes are selected in
the Unmapped columns, the Character
Mapper will search for the root of the
Source and Target characters and will then traverse and map their
hierarchies accordingly.
- You
can automatically map the nodes or attributes of a specified segment of
the character’s hierarchy (for example, limb to limb). You specify
which segment you want to map by selecting a single Source and a
single Target node or attribute at the top of the segment’s hierarchy.
The Character Mapper will then
map down the segment of each character’s hierarchy based on the
nodes or attributes you selected.
See
Map one character to another.
- Map based on order
-
Maps the source and target characters by the hierarchical
order (descending) of their nodes or attributes. Select this menu
item when both your source and target character’s nodes or attributes
have the same basic hierarchy. For example:
joint3 -----> 3joint
joint2 -----> 2joint
joint1 -----> 1joint
Fields
- From:
-
Displays the name of the source character.
The source character set contains the animation data that is remapped
to the target character set’s skeleton.
- To:
-
Displays the name of the target character.
The target character set’s skeleton receives the remapped animation
data from the source character set.
Buttons
- Load Source button
-
Loads all the node or attribute names from the selected
character into the Left (source) column.
- Load Target button
-
Loads all the node or attribute names from the selected
character into the Right (target) column.
- Map button
-
Creates a correspondence between the animation
from the selected source node or attribute (left Unmapped column)
to the target node or attribute (right Unmapped column).
For example, if you want to map node1 from the source character
to node2 of the target character, the node pair or relationship
would appear in the Mapped column as the following:
node1 -----> node2
- Close button
-
Closes the Character Mapper window.
Columns
- Mapped column
-
Displays all the node or attribute relationships between
the source and target character sets. Once you link nodes or attributes
by clicking on them in the source (left) and target (right) Unmapped columns,
the linked pairs appear in the Mapped column.
- Unmapped columns
-
The left unmapped column
lists all the nodes or attributes from the source character
set’s skeleton, and the right unmapped column
lists all the nodes or attributes from the target character
set’s skeleton. To link pairs of nodes or attributes, see
Map one character to another.