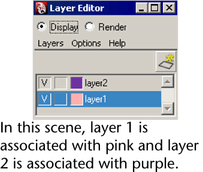Lets you organize large-scale pieces of the scene so you can show, hide, or edit them all at once.
You can switch between the Display Layer editor, the Render Layer editor, and the Animation Layer editor by clicking the radio button. For more details on the Render Layer editor, see Render Layer Editor. For more information on the Animation Layer Editor, see Animation Layer Editor.
You can set all layers or selected layer characteristics. When you set selected layer characteristics, you can specify whether unselected layers will be affected or not.
You can set the following characteristics:
The above layer settings
menu items are also available when you  -click
a Display layer.
-click
a Display layer.
You can set the following binary options:
When using namespaces, object names can sometimes get very long. This can make it difficult to differentiate objects by name. Turning off the display of namespaces replaces the namespace portion of a node’s name (if any) with “...:”. The shortened name makes it easier to distinguish between different objects in your scene.
Display layer properties window
Merging display layers when importing files
To facilitate the merging of layers when you read in files, select Window > Settings/Preferences > Preferences click the Files/Projects category, and in the Display Layer section select one of the following options for File Import Merge:
Identifying display layers by color
You can associate each display layer with a different color so that it is easier to identify which objects are in each display layer in the Hypergraph and in the scene view.
To associate each display layer with a color
All objects in the selected layer appear in the designated color in the scene view and all nodes in the selected layer appear in the designated color in the Hypergraph.