Show in Contents

Add to Favorites

Home: Autodesk Maya Online Help

Display UV winding order

Editing UVs

Map border UVs to a square or circle

Layout UV shells
The Layout feature
automatically repositions UV shells so they don’t overlap in UV
texture space and maximizes the spacing and fit between them. This is
useful for ensuring that the UV shells occupy their own separate
UV texture space. For example, if you are applying Fur to a surface,
the UV texture coordinates on a given shell must not overlap.
In general, you should keep UV shells separated
for convenience and clarity. It is not absolutely necessary to keep
UV shells separate. For example, you may want the UV shells to overlap
so different faces use the same region of a texture.
You can also use the Layout feature
to:
- Scale
or stretch the UV shells to fit within the 0 to 1 coordinates of
the UV Texture Editor. This is
useful if you need to maximize the texture space used when creating
a texture map. For example, when using 3D Paint.
- Flip
UV shells that correspond to opposite sides of a model. This automatically
corrects the orientation of the UV shell if the UV winding order
is incorrect. See
Display UV winding order.
- Arrange
the UV layout of multiple selected objects simultaneously. This improves
your efficiency when you need to quickly sort the UVs for multiple
objects within the UV Texture Editor, or when
multiple objects need to share different parts of the same texture.
By default, when Layout is used with multiple
objects, the UVs for each object are placed individually. As a result,
they overlap each other within the UV Texture Editor.
This saves you the work of having to lay out each UV set individually.
When the Layout Multiple Objects option
is set to Non-Overlapping, the UVs are
laid out as if all of the objects were combined as one.
The Layout feature
is also available from within the UV Texture Editor by selecting Polygons
> Layout from the UV Texture Editor’s
menu bar.
NoteBefore using Layout you
should already have performed the necessary UV projection mapping
or Automatic Mapping. That is,
the Layout feature will only arrange
existing UV texture coordinates, it will not create them.
To
lay out UVs for multiple objects simultaneously
- Select
the objects or faces whose UVs you want to lay out.
- Select
Edit UVs > UV Texture Editor to
display the UV Texture Editor.
- In
the UV Texture Editor, select
Edit UVs > Layout>
 .
.
The Polygon Layout Options window
appears.
- In
the Layout UVs Options window set
the following options depending on your required outcomes:
- Set Layout
objects to Per Object (overlapping) (default)
when you require multiple object’s UVs to overlap within the UV
texture space.
- Set Layout
objects to Single or Multiple Objects
(non-overlapping) when you require the UVs to be separated.
This is useful when you need each UV set to be separate and distinct
from each other.
- Set Prescale to Object to
maximize the spacing and fit between the UV shells.
- Set
the Shell Stacking option to adjust
the spacing between UV shells by specifying how the bounding shape
for the UV shells will be described. In general, the UV layout will
have more space when the Bounding Box option
is set, and less space when the Shape option is set. When the Scale Mode is
set to Uniform the shells are scaled
to make optimal use of the UV texture space.
- Click Apply to
perform the layout operation or Layout UVs if
you want to perform the operation and close the Layout
UVs Options window.
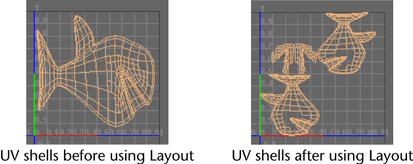
 .
.