Creates visual cross sections on selected surfaces or meshes. Those can be promoted to section data geometry.
Cross Section Editor Control Window
The Cross Section Editor control window contains all the needed tools to define, organize, edit and apply cross sections.
It lets you create and view different groups of cross sections on a surface, a trimmed surface, a mesh or a shell. The cross section groups are maintained and automatically updated with any change to the object. They are also saved with the model.
The Cross Section Editor features an interface that makes it easy to switch between cross section groups. You can create many cross section groups at once and apply them to any, or all, geometry.

The editor contains three preset cross-section groups, perpendicular to the X, Y, and Z axes at 100 mm intervals.
To the right of each cross-section group’s name is a check box that lets you view or hide curvature combs on the cross-sections when the objects are selected.
The editor includes the following menus:
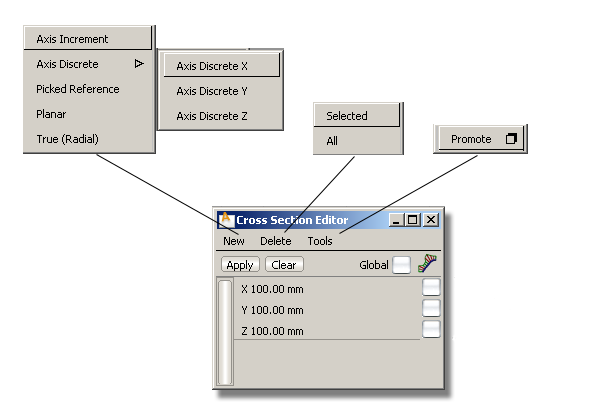
This menu lets you define sections in five different ways: Axis Increment, Axis Discrete (choice of X, Y or Z), Picked Reference, Planar, or True (Radial).
Choosing one of these options creates the cross section group, applies the cross section group to the selected geometry (or all geometry if Global is turned on) and opens the appropriate option window. See Cross Section Types below for details.
These three controls lie below the menus:
Choosing one of the five types of cross-sections from the New menu opens a control window. All control windows share the following options:
The following three options only appear in the control window if the Curvature comb is checked on in the Cross Section Editor.

Turn on this option to prevent accidental modification of the cross sections curvature combs when using the global Comb Scale or Samples sliders from the Control Panel. (See Control Panel > Curvature ).
).
Each type is described below along with the options that are specific to it.
These cross sections are perpendicular to the X, Y, and Z axes and are evenly spaced. They start from the origin and extend in both directions.
When selecting this option from the New menu, the following control window appears.

These are individually-created cross-sections that lie in a plane perpendicular to the X, Y or Z axis at a specific location. That X, Y or Z location is specified through the control window or by clicking the mouse.
When selecting this option from the New menu, the following control window appears.

These cross sections are created at the intersection between the geometry and selected section data or construction planes.
When selecting this option from the New menu, the following control window appears.
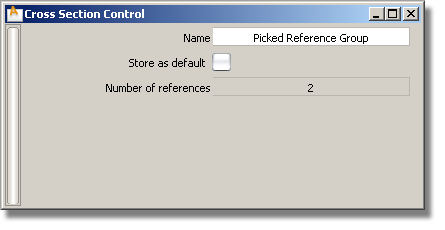
These cross sections are created at the intersection between the geometry and a (temporary) construction plane generated on the fly. You can also select an existing construction plane.
When selecting this option from the New menu, the following control window appears.

These cross-sections are created based on a driving curve you specify. Points, equally spaced by arc length, are placed on the curve to correspond to a given number of sections. A plane is then defined perpendicular to the tangent of the curve at each of these points. The cross-sections are created where the planes intersect the geometry.
When selecting this option from the New menu, the following control window appears.

Promoting visual cross sections to geometry
You can create section data from visual cross-sections by choosing Promote from the Tools menu in the Cross Section Editor. The following options are available.
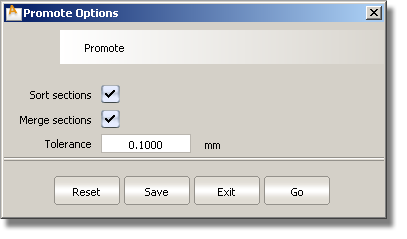
To create NURBS geometry from the section data, you must use the Curve Edit > Fit Curve tool.
tool.