| Category | New Users |
| Time Required | 20 minutes |
| Tutorial File Used | vacuum_part2.wire (updated in the Get started lesson) |
Designs in Alias start from curves and surfaces. This lesson focuses on creating surfaces and understanding the relationship between curves and surfaces, and how Construction History can assist the design process.
In this lesson, you create and evaluate the initial surfaces for the vacuum. This lesson also introduces Construction History and basic organization skills.
With the curves placed according to the sketch, you can create surfaces for the top of the vacuum. The curves are linked through Construction History to the surfaces, allowing easy adjustment later on.
 -click the motorbox layer and choose the submenu item Set state
-click the motorbox layer and choose the submenu item Set state Reference. The initial motor and dustbin shape is only needed for reference as you build further surfaces.
Reference. The initial motor and dustbin shape is only needed for reference as you build further surfaces. 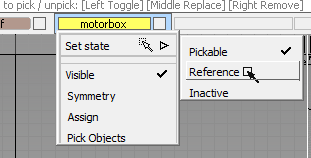
 +
+ +
+ (Windows), or
(Windows), or  +
+ +
+ (Mac) to Tumble to a Perspective view of the scene.
(Mac) to Tumble to a Perspective view of the scene.
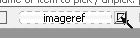
It is a good practice to put curves and surfaces on separate layers.
 Swept Surfaces
Swept Surfaces Rail Surfaces
Rail Surfaces
 .
.

While the Rail Surface options dialog is open, the prompt line says Select generation curve. The tool is active when its options are being edited.
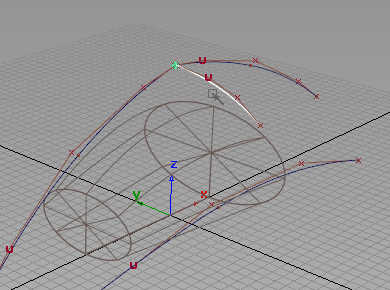
The curve becomes highlighted and the prompt line says Select primary rail curve .
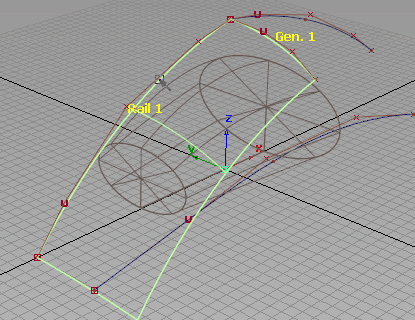
The rail surface is created, and the Rail Surface tool remains active.
From the pick chooser menu, select "curve#4" (the # may be different) to pick and highlight the original curve.
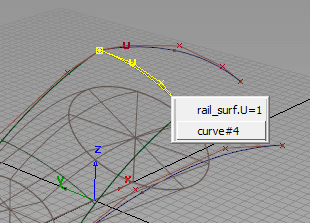
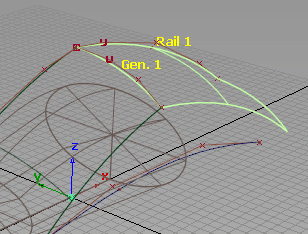
 +
+ +
+ to bring up the display marking menu and drag to the right to select Shade (Fast)
to bring up the display marking menu and drag to the right to select Shade (Fast) .
. 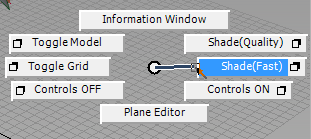
 Save
Save the model as vacuum_part3.wire.
the model as vacuum_part3.wire.
Use display symmetry to show continuity
The goal of modeling only one half of the vacuum is to simplify the process, but take care that the halves line up and appear as a single object when finished. Symmetry and visual analysis tools assist in making adjustments.
 -click the topsurfaces layer in the Layer Bar, and choose Symmetry from the context menu. This activates visual symmetry for all contents of the layer.
-click the topsurfaces layer in the Layer Bar, and choose Symmetry from the context menu. This activates visual symmetry for all contents of the layer. 
By default, the symmetry display shows symmetric geometry across the X axis. By setting up the sketches and curves so that the center of the vacuum crosses the origin along the X axis, this default symmetry is useful for previewing what the other half of the model would look like.
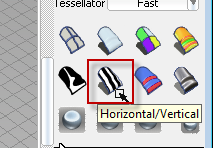
The alternating black and white lines (also called "zebra stripes") do not meet as they cross the centerline.

This indicates that the curvature of the surfaces is not continuous. When the halves are later connected, they should form a visually continuous surface.
 key to magnet-snap, and click-drag with the
key to magnet-snap, and click-drag with the  to move the picked CV upward. Move the cursor near the first CV of the same curve, and the picked CV snaps to the same height
as that CV.
to move the picked CV upward. Move the cursor near the first CV of the same curve, and the picked CV snaps to the same height
as that CV. 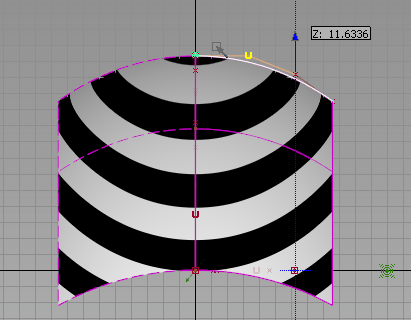
(If the CV "flies off" to some other point while moving, Edit Undo
Undo with
with  + Z (Windows) or (
+ Z (Windows) or ( + Z (Mac), and try again.)
+ Z (Mac), and try again.)

The "zebra stripes" appear continuous as they cross the centerline between the surfaces, indicating that tangency has been achieved.
Construction History updates an object when a source object is modified. Moving the second CV to be in line with the initial CV, and perpendicular to the plane of symmetry provides a tangent condition.
The top surfaces do not match the shape of the top of the vacuum design, but the surface can be trimmed to fit the design without losing its shape.
 ON from the marking menu. This will replace the diagnostic display method.
ON from the marking menu. This will replace the diagnostic display method.
 Create CurvesOnSurface
Create CurvesOnSurface Project Curve
Project Curve .
.
The prompt line states Select surface(s) or projection vector. Enter X, Y, or Z for axis.
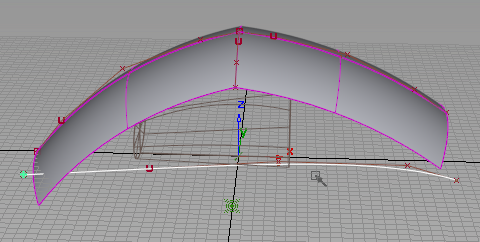
 Trim
Trim Trim Surface
Trim Surface .
.
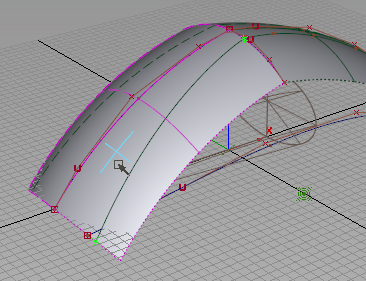

The result looks a lot more like the top surface from the sketch.
 Save
Save the model as vacuum_part3.wire.
the model as vacuum_part3.wire.
Use the Object Lister for layer control
Another way to navigate the contents of your scene and manipulate layers is with the Object Lister.
 Object Lister
Object Lister
 to open the options for the Object Lister window.
to open the options for the Object Lister window. 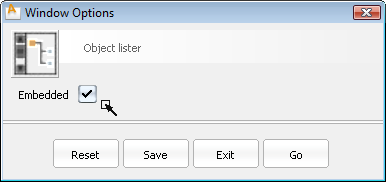
The Object Lister will appear, attached to the left side of the Alias window area. The Embedded option creates a window that does not float above the main window, and can be quickly accessed when needed.
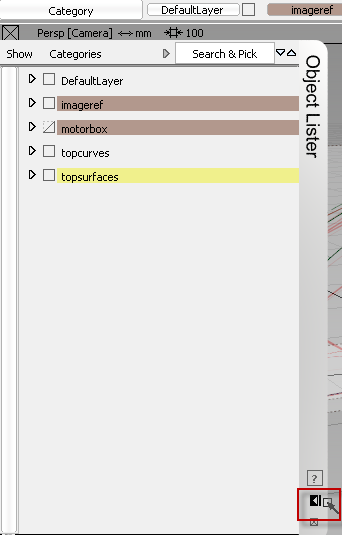
The "double-arrow" toggle  means the embedded Object Lister will open or close when the mouse cursor passes over it. The "single-arrow and bar" toggle
means the embedded Object Lister will open or close when the mouse cursor passes over it. The "single-arrow and bar" toggle
 means the embedded Object Lister title bar on the right side must be clicked to open or close the window.
means the embedded Object Lister title bar on the right side must be clicked to open or close the window.
 By Layer from the menu at the upper left corner of the Object Lister.
By Layer from the menu at the upper left corner of the Object Lister.
The Object Lister organizes your scene based on either modeling layers (By Layer), or in the following order: Canvases, Construction Entities, Group Nodes, followed by all other geometry (By Object). The default is By Layer.
 -click the imageref layer in the Object Lister, and choose Visible from the context menu.
-click the imageref layer in the Object Lister, and choose Visible from the context menu.  -clicking on the visibility toggle box to the left of the layer name will also toggle visibility.
-clicking on the visibility toggle box to the left of the layer name will also toggle visibility.
 -click the
-click the  arrow next to each layer to show or hide the object contents of the layer.
arrow next to each layer to show or hide the object contents of the layer.
 -click the topcurves layer to make it active for the next modeling step.
-click the topcurves layer to make it active for the next modeling step. 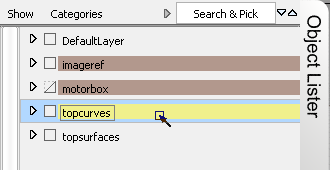
 New Curves
New Curves New Edit Point Curve
New Edit Point Curve tool, and draw curve along the back edge with
tool, and draw curve along the back edge with  -click and drag to place three edit points.
-click and drag to place three edit points. 
 OFF.
OFF.
 -click and drag to start a new edit point curve by the back edge, and press
-click and drag to start a new edit point curve by the back edge, and press  (Windows) or
(Windows) or  (Mac) to snap this point to the centerline.
(Mac) to snap this point to the centerline. 
 -click and drag to place two more edit points to define the back curve.
-click and drag to place two more edit points to define the back curve. 
 Align
Align Symmetry Plane Align
Symmetry Plane Align .
.
 Swept Surfaces
Swept Surfaces Rail Surface
Rail Surface , and pick the back curve as the generation curve.
, and pick the back curve as the generation curve. 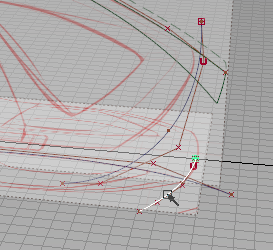
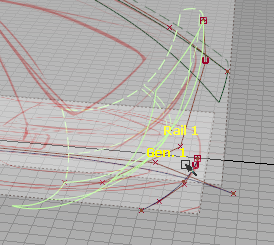
With symmetry active for this layer, a symmetric version of the new surface (with dashed edges) is visible as well.
 Save
Save the model as vacuum_part3.wire.
the model as vacuum_part3.wire.
When you modify the curves of the back surface, the model updates due to active Construction History.
 Toggles
Toggles Grid
Grid .
.
This will hide the grid in all views to make further steps easier to see.
 Information
Information History Viewer
History Viewer .
.
This window shows the objects in the scene with Construction History, grouped by the tool that created them.
 -click the generation curve to unpick it.
-click the generation curve to unpick it.
 Modify
Modify Stretch
Stretch .
.
This tool modifies the curve with handles, but retains the overall curvature.
 Intersect
Intersect .
.
 -click the imageref layer and set the state to Pickable.
-click the imageref layer and set the state to Pickable.
Duplicate and project the back curve
To create a region on the back surface to trim, the edge of the top surface can be extended down while maintaining curvature.
 Create
Create Duplicate Curve
Duplicate Curve .
.
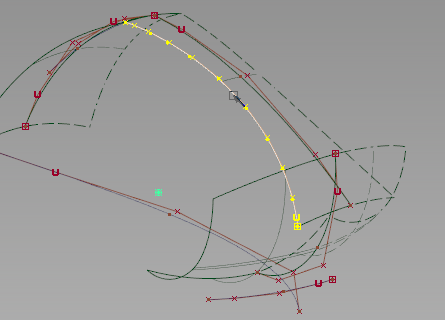
 Extend
Extend .
.
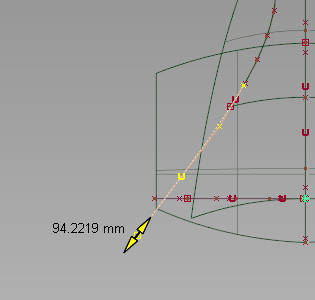
The curvature of the original curve is maintained during extension.
 Create CurvesOnSurface
Create CurvesOnSurface Project Curve
Project Curve .
.
The back surface now has two curves-on-surface, but they do not completely enclose a region for trimming.
 Create CurvesOnSurface
Create CurvesOnSurface Intersect
Intersect .
.
 Trim
Trim Trim Surface
Trim Surface .
.

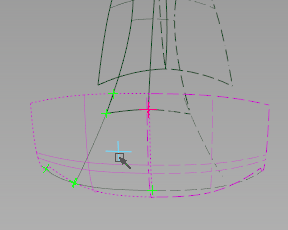
 the view to see the results.
the view to see the results.
 Save
Save the model as vacuum_part3.wire.
the model as vacuum_part3.wire.