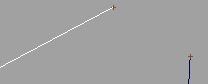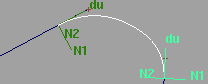Use Curve Edit > Create > Fillet Curves to create a transition fillet curve between two existing curves.
To create a fillet with a specific radius
- Double-click the icon, or choose Curve Edit > Create > Fillet Curves

 from the Palette.
from the Palette.
- Set to , then click .
- Click the first curve approximately where you want the fillet to touch the curve.
If the two curves intersect, click the segment of the first curve that you want to create a fillet for. If is on, click the segment of the first curve that you want to keep.
- Click the second curve approximately where you want the fillet to touch the curve.
If the two curves intersect, click the segment of the second curve that you want to create a fillet for. If is on, click the segment of the second curve that you want to keep.
Alias displays a preview of the fillet.
- If you want a different radius from the default (displayed in the prompt line), type the new radius, or drag the mouse to
change the radius interactively. Dragging the mouse left or down decreases the radius. Dragging the mouse right or up increases
the radius.
If the current radius is too small or too large to build a fillet near the point you clicked, the tool reports an error. Type a new radius and try again.
If you do not want to create the fillet, select Pick > Nothing .
.
- Click .
Alias builds the fillet.
When the fillet is built, the original curves are trimmed to both ends of the fillet. To keep the curves intact, turn off
the option.
To create a fillet between two specific points on the curves
- Double-click the icon, or choose Curve Edit > Create > Fillet Curves

 from the Palette.
from the Palette.
- Set to , then click .
- Click the first curve at the point you want the fillet to begin.
- Click the second curve at the point you want the fillet to end.
- Curve locators appear on the two curves where you clicked.
- Drag the locators to move the contact points of the fillet on the curves.
- Click to create the fillet.
- If is on, after the fillet is created you can click the and buttons in the bottom right corner of the view window to see the different types of fillet. Click again to finish the fillet.
Tips and notes
- If is on in the options, you can edit the curves and the fillet automatically updates.

 from the Palette.
from the Palette.
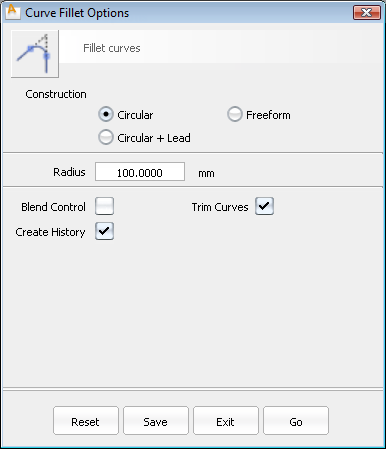
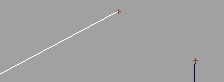

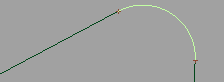

 .
.

 from the Palette.
from the Palette.