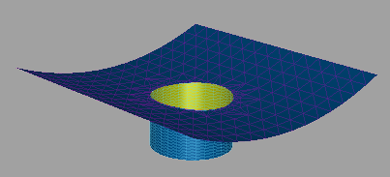How to reverse the direction of the normals on mesh components, or on the whole mesh.
Some tools such as Mesh > Mesh Offset, require that all components of a mesh have their normals pointing in the same direction.
To show mismatched normal directions
- Click the icon.
- Click the small arrowhead to open the options section.
- Turn on the new option.
If mesh components facing in the same direction (either toward or away from the camera) are shaded in both blue and yellow,
your model exhibits mismatched normal directions.
To reverse the direction of normals on a component
- Choose Mesh > Reverse Mesh Orientation
 .
.
All meshes are shaded in blue and/or yellow. Blue indicates components that have a normal pointing toward the camera, and
yellow, away from the camera.
- Select the component that you wish to reverse.
- Press the button.
The direction of the normals is reversed on the component. The shading color changes.
- Press again to undo the operation, or select another component to reverse normals on.
To reverse the normal direction on the whole mesh, press the button.
Note
When reversing a component, we reverse the winding (that is the order) of the vertices to cause the normal to change direction.
When reversing the whole mesh, we simply change the value of a flag (boolean value) and no reverse winding is done.
 .
.