Previews the print output and sends the output to the printer.
Determines what will get printed.
Plot Print – The three orthographic views are printed by default, with an information box in the lower right corner. The current canvas and wireframe are printed, but not shaded geometry.
Print Canvas – The current canvas is printed. The Preview area shows the current canvas only. Use the Views lister to select a different canvas to print. Click the Setup button to open the Print Setup window that lets you specify the Image Size and Position. The image will always be adjusted to fit on the page.Only the canvas is printed, without any geometry.
Print Window – The whole content of the window is printed, including shaded geometry and canvas. This is the same content as what gets saved when using File > Export > Current Window. The Preview area shows the active window only. Use the Views lister to select a different window to print. Click the Setup button to open the Print Setup window that lets you specify the Image Size and Position. The image will always be adjusted to fit on the page.
The content of the Preview area depends on the Mode selected.
If Mode is set to Plot Print (the default), the Preview area shows the following:

To track around the preview, drag the  .
.
To dolly in and out on the preview, drag the  .
.
Controls how to display a multiple page layout:
Show multiple pages – Show the pages disconnected, allowing you to see exactly what will show up on each page.
Show page by page – Show one page at a time individually. Use the Prev Page and Next Page buttons at the bottom of the window to show different pages.
Show all pages – Show the pages connected, as one large display, with dotted lines showing the page divisions.
If Mode is set to Print Canvas, the Preview area shows the following:
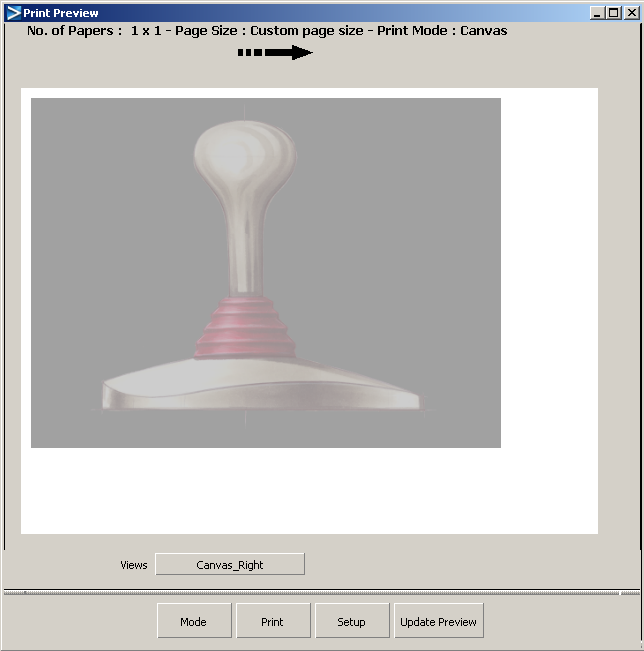
If Mode is set to Print Window, the Preview area shows the following:
