This window provides per-object information that can be changed to optimize scenes for rendering.
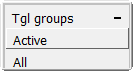
The List Mode menu contains tools to control which objects are listed in the Render Stats window.
Displays the hierarchy of groups of surfaces. If Sort By is Nothing, and List Mode is Tgl groups, object nodes with surfaces below in the hierarchy are listed as shown in the following illustration. A surface icon appears in the cell row for each group node displayed. Clicking this icon automatically selects all rows for cells which correspond to the surfaces below this node.
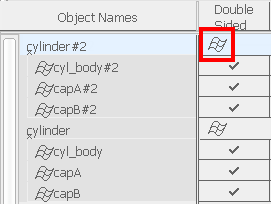

The Select menu contains tools which let you select objects in the Render Stats window and in the modeling windows.
The object rendering parameters control how individual objects will be rendered.

Determines whether both sides of the surface will render. If Double Sided is ON, both sides of the surface will render. If Double Sided is OFF, only one side of the surface will render; the side that renders is determined by the direction of the surface normals and the setting of the Opposite parameter (see Opposite below). The default setting is ON.
You may not want to render both sides of a closed object, such as a sphere, (for both performance and memory reasons) because only one side of the object will be visible when it is rendered. The Double Sided setting is ignored during raytracing (both sides of all surfaces must be active).
Subdivides surfaces (patches) into triangles based on surface curvature. (Faces cannot be adaptively subdivided.) Surfaces with high curvature are divided into more triangles than flatter surfaces with low curvature. The Minimum Subdiv and Maximum Subdiv values determine the subdivision triangulation. Setting Adaptive Subdiv ON automatically sets Uniform Subdiv OFF, and vice versa. The default setting is ON.
When Revert to V9.0 Tessellator is off in the Render > Globals window, the Adaptive Subdiv values are dimmed in the Render Stats window.
window, the Adaptive Subdiv values are dimmed in the Render Stats window.
The minimum and maximum number of subdivisions between CVs in both U and V directions. These values are only applicable if Adaptive Subdivision is ON. Valid values are 1, 2, 4, 8, 16, 32, 64, or 128. If you enter any other value between 1 and 128, the next highest valid value is used. The default value is 2 for Minimum Subdiv and 4 for Maximum Subdiv.
When Revert to V9.0 Tessellator is off in the Render > Globals window, the Minimum Subdiv and Maximum Subdiv values are dimmed in the Render Stats window.
window, the Minimum Subdiv and Maximum Subdiv values are dimmed in the Render Stats window.
The threshold for subdivision in both the U and V directions. The higher the Curvature Threshold value, the greater the number of triangles, and the more accurate the curvature. The valid range is 0 to 1. The default value is 0.96.
When Revert to V9.0 Tessellator is off in the Render > Globals window, the Curvature Threshold values are dimmed in the Render Stats window.
window, the Curvature Threshold values are dimmed in the Render Stats window.
Subdivides surfaces into uniformly sized triangles (that is, without taking surface curvature into account). Trimmed surfaces must be adaptively subdivided. The Uniform U and Uniform V values determine the number of subdivisions. Only the Uniform U value determines the number of subdivisions for faces. Setting Uniform Subdiv ON automatically sets Adaptive Subdiv OFF, and vice versa. The default setting is OFF.
When Revert to V9.0 Tessellator is off in the Render > Globals window, the Uniform Subdiv values are dimmed in the Render Stats window.
window, the Uniform Subdiv values are dimmed in the Render Stats window.
The number of subdivisions the surface will have between CVs in both the U and V directions, regardless of surface curvature. These values are only applicable if Uniform Subdiv is ON. The valid range is 1 to 256. The default value is 4.
When Revert to V9.0 Tessellator is off in the Render > Globals window, the Uniform U and Uniform V values are dimmed in the Render Stats window.
window, the Uniform U and Uniform V values are dimmed in the Render Stats window.
Blurs the motion of the surface to produce smoother animations. To use this option, Motion Blur must be ON (see Motion Blur). The MB Texture Samples and MB Shading Samples values control the smoothness of the motion blur effect (see MB Texture Samples and MB Shading Samples below). The default setting is ON.
The number of texture samples taken over the motion blur period (for motion blurred surfaces only). The valid range is 1 to 6. The default value is 2.
If the texture on a motion blurred surface appears noisy, or not smoothly blurred, increase the MB Texture Samples value by 1, test render, and repeat until the texture is anti-aliased to your satisfaction. The actual number of samples taken increases exponentially with the MB Texture Samples value. Increasing this value also increases rendering time, so keep it as low as possible.
The number of shading samples taken over the motion blur period in a pixel sample (for motion blurred surfaces only). The valid range is 1 to 5. The default value is 1.
Generally, one sample is enough to represent the shade of a surface in each pixel sample. Thin specular highlights, bump maps, and displacement maps, however, can alias incorrectly with only one shading sample. When you use a bump or displacement map, MB Shading Samples will automatically increase to 2 (if it is set to 1). If a sample value of 2 is not sufficient to anti-alias your geometry, increase the MB Shading Samples value. Increasing this value can dramatically increase rendering time, so increase it with caution, and only for those surfaces that display aliasing with the default settings.