Add hotkeys to tools or menu items to allow quick access.
Create or edit a hot key for a tool or menu
 .
.
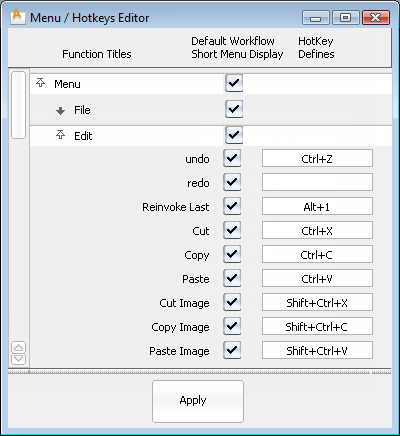
 (Windows) or
(Windows) or  (Mac). Do not use F1.
(Mac). Do not use F1.
If you type a single letter, you can only use that hotkey when single key hotkeys are on (see Turn single key hotkeys on or off).
Paint hotkeys are listed in the Special:Paint section, near the bottom of the editor.
All the functions accessible through the menus of the Canvas Layer Editor are listed in the Special:Canvas Layer Editor section.
See Windows > Editors > Canvas Layer Editor .
.
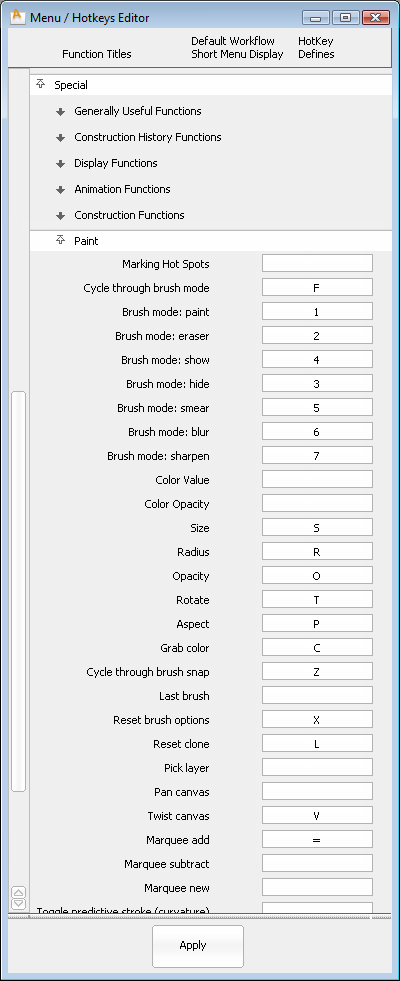
However, you can map the rest of the function keys. Do not change any of the modify hotkeys. A modify key is a hotkey that involves a mouse click-drag-up in conjunction with pressing a key (for example, modifying the radius, opacity, or size of a brush).