In the Panel or window set .
To set brush color using RGB/HSV sliders or color blending palette
- With a brush tool active do one of the following:
- click the
 directly below the menu, or
directly below the menu, or
- click the
 in the Panel, or
in the Panel, or
- click the
 in the window to open the .
in the window to open the .
The color editor has three tabs.
- In the , do any of the following to select a color:
- Select a color model (HSL, HSV, CMY, or RGB) and adjust the sliders, or enter numerical values.
- Select a color model and click in the color wheel or triangle.
- Click in the .
- Click in the .
- Click the icon and click anywhere on your screen to grab that color.
Tip
To adjust the color value only, set the color model to HSV and move the V slider.
Tip
To change the colors in the , set the current color (for example, using the RGB or HSV sliders) and then click a corner square in the .
Tip
To store the current color in the , drag the over a square on the board.
The updates with the new color. The color chip in the status area also updates.
- In the Brush Options box, set as follows:
- —the next time you select the brush, the will be the same as it is now.
- —the next time you select the brush, the will be the same as the previous brush’s . This is the default setting.
For example, to save a colored brush to a shelf, turn on before you save the brush to the shelf. To save an uncolored brush to a shelf, turn off before you save the brush to the shelf.
To set brush color by grabbing a color from anywhere on your screen
- With a brush tool active:
- Click the
 (Color Picker) icon in the color palette.
(Color Picker) icon in the color palette.
- Click anywhere on your screen.
- Or, press the key and click anywhere on your screen to grab a color while in a brush tool.
- Release the mouse button
- Release the key.
To set brush color by choosing a color you have saved to a shelf
With a brush tool active choose the color swatch icon on the shelf.
To save a color to a shelf
- In the , do any of the following to select a color:
- Pick a color model and adjust the sliders or type in numerical values.
- Click in the color wheel or the color triangle.
- Click in the .
- Click in the .
- Click the icon and click anywhere on your screen to grab that color.
The updates with the new color.
- Drag the from the to the shelf with the
 .
.
 directly below the File menu, or
directly below the File menu, or
 in the Paint Panel, or
in the Paint Panel, or
 in the Brush Options window to open the Color Editor.
in the Brush Options window to open the Color Editor.
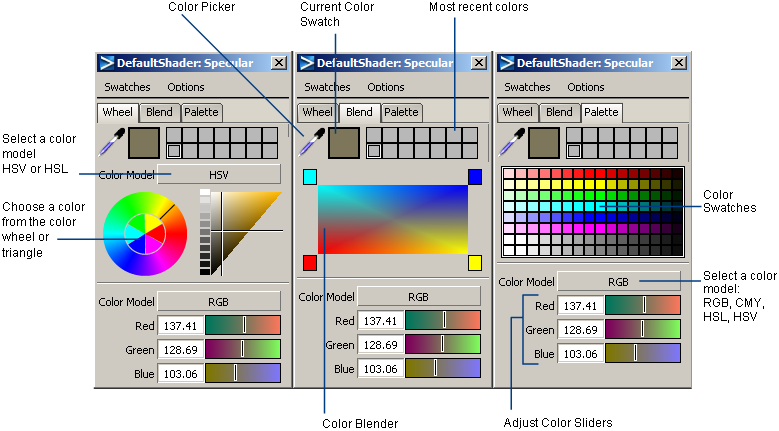
 .
.