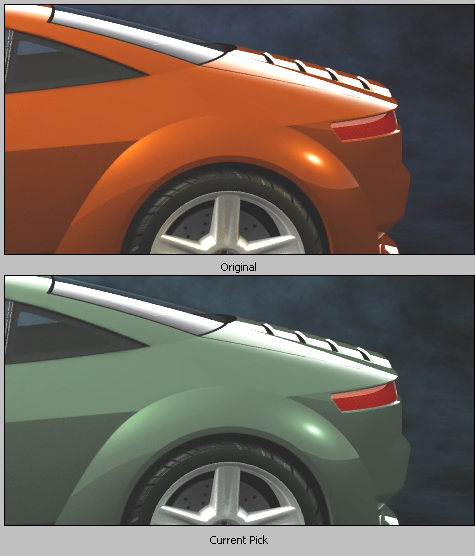You can protect an image layer from any color adjustment by using a painted mask layer, a selection tool (marquee or magic
wand), or a mask shape. This example uses a mask shape layer.
- Choose any curve creation tool. In the Panel set to in thesection.
- Create the curve around the rear indicator. Note as you draw the curve, a mask is automatically created. In this example we
change the layer mask color to blue using the Construction Plane Editor’s window.
The rear indicator area is now protected from any color changes.
- Choose Paint Edit > Color Correction > Color Balance
 .
.
- Adjust the to 50% and click any of the thumbnails to adjust the color balance.
Notice how the rear indicator color has not changed because it was protected by the shape mask layer.
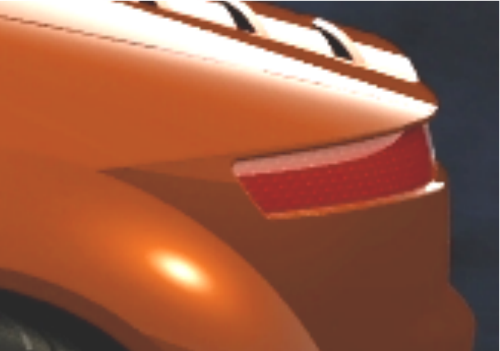
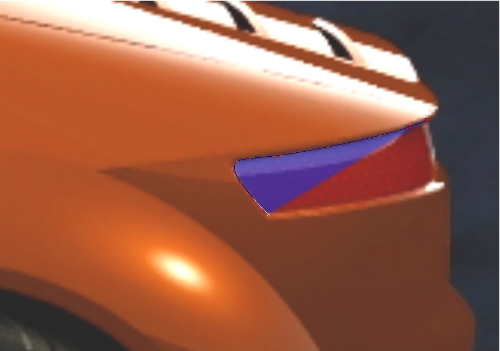
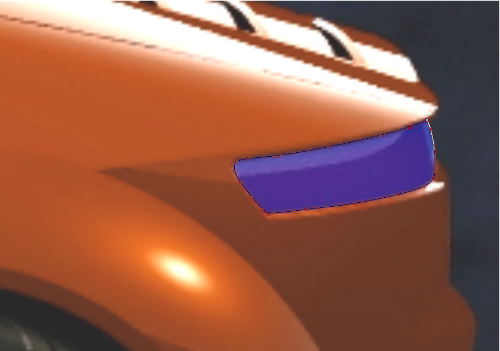
 .
.