Choose a brush tool using Paint > [Brush type ] > [Brush name] and drag in a view.
See also Sketch on a Cintiq.
To select a brush and sketch with it
The Pencil, Marker, Airbrush, Pastel Soft, and Solid Brush tools let you drag the stylus to apply strokes of paint to a canvas plane.
The Eraser tools lets you drag the stylus to remove paint from a canvas plane in strokes.
When a brush tool is active, the cursor becomes a crosshair with the letter P (paint), E (erase), H (hide), or S (show).
When you hold the cursor over a canvas plane, the cursor also displays a preview image of how the brush will apply paint to the sketch.
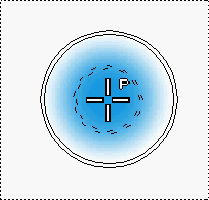
 or the equivalent stylus button.
or the equivalent stylus button.
 or the equivalent stylus button).
or the equivalent stylus button).
See Set up my tablet and stylus.
To snap a brush to a curve, click the  button to the right of the prompt line (or hold down
button to the right of the prompt line (or hold down  +
+  (Windows) or
(Windows) or  +
+  (Mac)).
(Mac)).
Brushes are most responsive when you are viewing the canvas plane at its actual size (1:1 or 100%).
See Change your view of a canvas plane.
 ) or may contain hidden paint (you cannot paint over hidden paint) or the active layer may be a shape layer (you cannot paint
on a shape layer; the cursor becomes a
) or may contain hidden paint (you cannot paint over hidden paint) or the active layer may be a shape layer (you cannot paint
on a shape layer; the cursor becomes a  ).
).
The rest of the Alias windows are hidden while the brush is down. You can go to Preferences > General Preferences and change the setting for Hide Windows During Brush Stroke to change the amount of time (in seconds) that it will take before the windows reappear.
and change the setting for Hide Windows During Brush Stroke to change the amount of time (in seconds) that it will take before the windows reappear.