Move an image plane horizontally, vertically, or in front of or behind 3D objects, or scale it.
You can move an image plane to change its position relative to its view. You can also scale an image plane to change its size relative to its view. Moving or scaling an image plane in this way changes the actual image plane (that is, it changes the number of pixels per inch [ppi]), but it does not change the absolute size of the image plane (measured in pixels). This enables you to make the image plane a "real world scale" -- for example, you can create an automobile-sized image plane, with a defined resolution in pixels.
If you only want to change your view of an image plane, do not move or scale it. Track or dolly into the view instead (using
 +
+ (Windows) or
(Windows) or  +
+ (Mac) with the
(Mac) with the  or
or  .
.
You can also move an image plane so that it appears behind (background) or in front of (foreground) the grid and 3D objects.
To move or scale an image plane interactively (using the Move or Scale tools)
 .
.
 or Transform > Scale
or Transform > Scale .
.
A manipulator appears on the image plane.
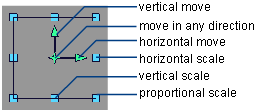
 (Windows) or
(Windows) or  (Mac).
(Mac).
The manipulator is centered on the image plane’s pivot point. To adjust the position of the pivot point, use the Transform > Local > Set Pivot tool. To position the pivot point in the center of the image plane, use the Transform > Local > Center Pivot
tool. To position the pivot point in the center of the image plane, use the Transform > Local > Center Pivot tool.
tool.
To move an image plane horizontally or vertically (using the Camera Editor)
See Set up for sketching.
To scale an image plane (using the Camera Editor)
 to open the Camera Editors
to open the Camera Editors
If you set Image XY Ratio Lock to ON, the image plane is scaled proportionally when you set one of the Size values; that is, when you set the X value, the Y value automatically updates (and vice versa).
To move an image plane behind or in front of the grid and 3D objects
 ❒ to open the Camera Editor window.
❒ to open the Camera Editor window.
The priority value that you assign to different image planes also determines the order in which the image planes appear in the view. The plane with the largest priority value appears in front of all others, and so on.
See Windows > Editors > Cameras for more details.
for more details.