Shows or hides the Bookmark Lister, which lets you create, edit, recall, and save bookmarked views.
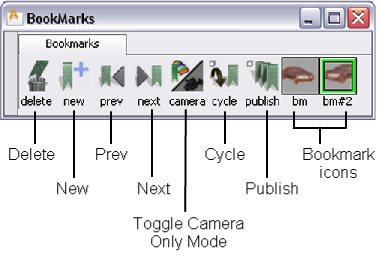
The Bookmark Lister contains the tools necessary to create, edit, delete, view and publish bookmarks.
The tools are followed by a list of icons representing your bookmarks. (There will not be any bookmarks until you create them). The current bookmark has a green outline. You make a bookmark current when you click it to view it.
You
select a bookmark icon by clicking it with the  . You can select multiple
bookmark icons on the current shelf (for moving, deletion or publishing)
by holding down the
. You can select multiple
bookmark icons on the current shelf (for moving, deletion or publishing)
by holding down the  key and selecting the bookmark
icons. A highlighted white border surrounds each selected bookmark.
If the current bookmark is selected, it is surrounded by a lighter
green border (a mixture of green and white pixels). The current
bookmark is selected by default but can be deselected by clicking
it while holding the
key and selecting the bookmark
icons. A highlighted white border surrounds each selected bookmark.
If the current bookmark is selected, it is surrounded by a lighter
green border (a mixture of green and white pixels). The current
bookmark is selected by default but can be deselected by clicking
it while holding the  key.
key.
You can also add and manage shelves using the standard shelf interaction conventions.
To create a new shelf,
click the  in an empty part of the Bookmark Lister,
and choosing New shelf from the drop down
menu. Enter a Shelf Name in the confirm box
that appears. If two shelves are given the same name, a sequential
number is appended to create unique names (for example, Shelf, Shelf#2,
Shelf#3 and so on).
in an empty part of the Bookmark Lister,
and choosing New shelf from the drop down
menu. Enter a Shelf Name in the confirm box
that appears. If two shelves are given the same name, a sequential
number is appended to create unique names (for example, Shelf, Shelf#2,
Shelf#3 and so on).

If you do not create any shelves, your bookmarks are placed on the default shelf called BookMarks.
Put the cursor over a tool to see its name.
Remove the selected bookmark(s) from the list.
 to drag selected bookmarks,
or an entire shelf tab, to the Delete tool
icon (trash can).
to drag selected bookmarks,
or an entire shelf tab, to the Delete tool
icon (trash can).
Create a new bookmark and add it to the list. The bookmark includes model orientation (camera view), shading attributes, and sketched annotations (drawn using tools from the Paint palette).
Display bookmarks either with the camera view only, or with both the view and display attributes (default).
Bookmarks capture the current camera view and settings as well as a selection of display attributes and diagnostic display values.
Clicking this button toggles on the “camera-only mode”. In this mode, the current display (diagnostic shading, hardware shading, and so on) does not change when a bookmark is selected. Only the view (camera) is set. Clicking the button again toggles off “camera-only mode”.
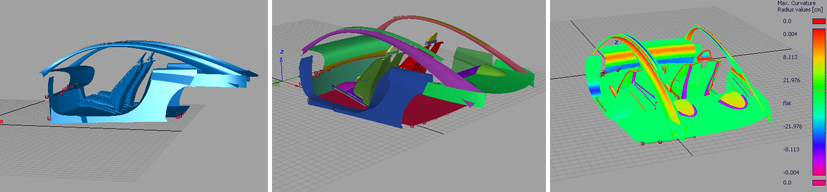
Three bookmarked views with Toggle Camera Only turned Off

After viewing the first bookmark, Toggle Camera Only is turned On. Display attributes remain the same when viewing the other two bookmarks.
The Toggle Camera Only Mode option is also available as a hotkey from the Hotkey Editor.
View the bookmarks in a slide show fashion. The slide show starts at the current bookmark and displays the following bookmarks in order, all the way to the end of the shelf. It then loops around to the first bookmark.
To stop the slide show, click anywhere in the window.
Double-clicking on the Cycle tool opens its option box:

Save one or several bookmarked view(s) as image file(s) on your local disk.
Double-clicking on the Publish tool opens its option box:
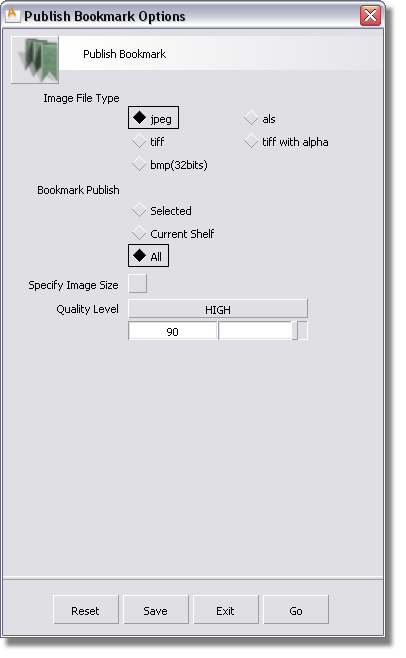
Specifies the file format of the published image.
Selected – publishes all selected bookmarks.
Current Shelf – publishes all the bookmarks on the current shelf.
All – publishes all bookmarks from all shelves.
If checked, two sliders enable you to set (in pixels) the dimensions of the output image.
If this option is checked, changing the horizontal or vertical size will automatically adjust the other slider so that the aspect ratio of the image is preserved.
This option only appears when Specify Image Size in on.
Size (in pixels) of the output image.
These options only appear when Specify Image Size in on.
This option only appears when the Image File Type is jpeg.
Use the pull-down menu (Maximum, High, Medium or Low) or the slider (values from 1 to 100) to adjust the quality of the jpeg image. A higher quality will result in a larger file size.