The
view panel appears when you enter camera move mode by holding  +
+  (also
(also  +
+  on the Mac) in the Perspective
window. This window lets you quickly switch the Perspective window
to common default or user-defined views of the model.
on the Mac) in the Perspective
window. This window lets you quickly switch the Perspective window
to common default or user-defined views of the model.
You can use the new ViewCube tool and NavBar, or the View Panel to control your view, or you can choose to use neither.
To select View Panel as the view control
To display the View Panel
 + .
+ .  (also
(also  + Command
+ Command  on the Mac).
on the Mac).

Of special interest are the following tools:
Clicking the Look at icon centers the view and zooms in on the selected objects (or all objects if nothing is picked). See also Center the view on specific objects.
Checking Plane view lets you tumble about the currently active construction plane (that is, the construction plane is used as the ground plane).
As you work on the model, you typically change the camera view back and forth between two or more areas of interest. The view panel lets you “bookmark” views of the model and return to those views by clicking the name of the bookmark.
Additionally, shading
attributes (from the Diagnostic Shading panel or WindowDisplay > Hardware Shade  ), and annotations (created
using tools in the Paint tab) are stored in bookmarks.
), and annotations (created
using tools in the Paint tab) are stored in bookmarks.
When switching from one bookmark (or view) to the next, the camera is animated to take you smoothly from one view to another without getting disoriented.
The time (in seconds)
taken to transition from one view to the next is controlled by the View
transition time option in Preferences > General Preferences  (Viewing section).
(Viewing section).
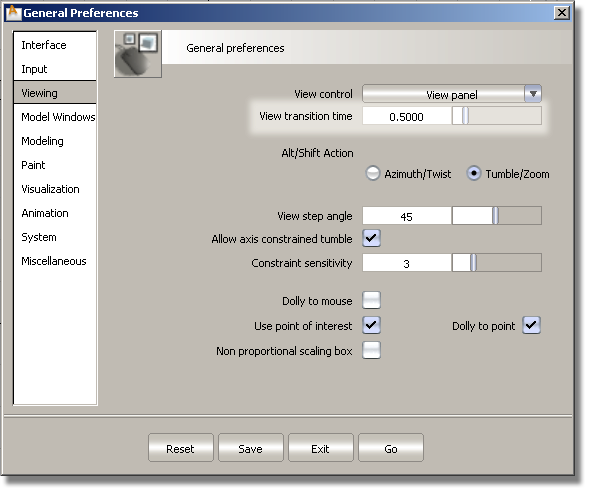
The default is 0.5 seconds. When this value is set to 0.0, the smooth animation is turned off.
See Bookmark an annotated model or more details on annotating bookmarks.
Add bookmark for the current view
 +
+  (also
(also  +
+  on the Mac).
on the Mac).
In the Bookmark Lister, the new bookmark is added to the current shelf. The Viewing Panel does not have shelf separation, so all new bookmarks are added sequentially to a single list.
 in an empty part of the Bookmark
Lister, and choose New shelf from
the drop down menu.
in an empty part of the Bookmark
Lister, and choose New shelf from
the drop down menu.
 +
+  (also
(also  +
+  on the Mac).
on the Mac).
This opens the Bookmark Lister.
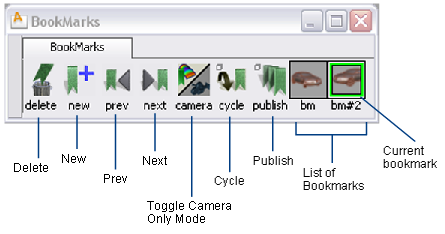
 +
+  (also
(also  +
+  on the Mac) and do any of
the following in the Bookmark Lister:
on the Mac) and do any of
the following in the Bookmark Lister: (Windows) or
(Windows) or  (Mac) and double-click the
bookmark icon. Type a new name in the dialog box, then click OK.
(Mac) and double-click the
bookmark icon. Type a new name in the dialog box, then click OK.
 ..
..
You can also use the Page Up and Page Down keys as a quick way to show the previous or next bookmark without the need to open the Bookmark Lister.
Save one or more bookmarks as image files
A border appears around the selected bookmark(s) (green for the current one, white for the others).
A file browser window is displayed.

 (Windows) or
(Windows) or  (Mac).
(Mac).
The saved images are called <object name>_<bookmark name>.<file type>.
 +
+  (or
(or  +
+  on the Mac)?
on the Mac)?