Now save the lamp as a new file.
It is always important to save your work at each stage. However, to safeguard the files in the CourseWare project, it is write-protected. You cannot save any new work in the CourseWare project.
To save your work you must create a project directory. Project directories are special directories created by Alias that allow you to efficiently store all the files related to a specific project together.
Saving your work in a Windows environment
 .
.
The File Browser opens.
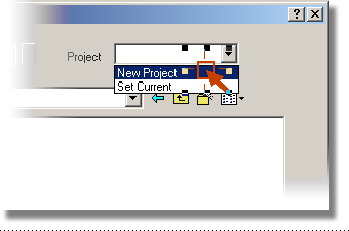
A new project is created which is immediately displayed in the File Browser.
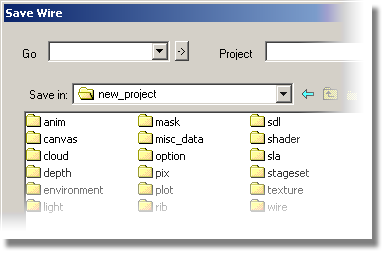
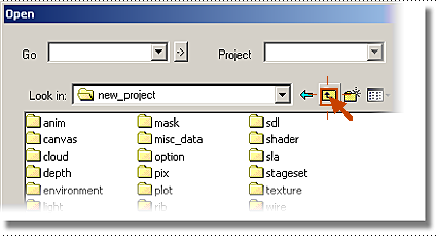
 on the new_project directory and choose Rename from
the menu.
on the new_project directory and choose Rename from
the menu.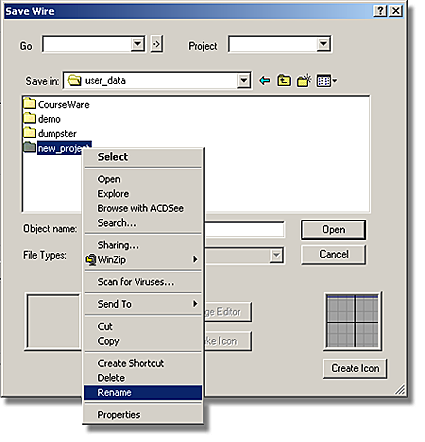
 (Windows) or
(Windows) or  (Mac).
(Mac).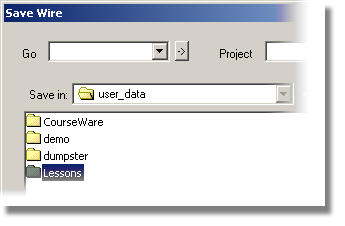
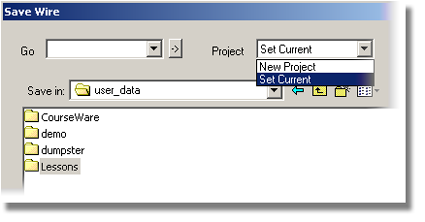
The wire directory of the Lessons project is now displayed in the File Browser.
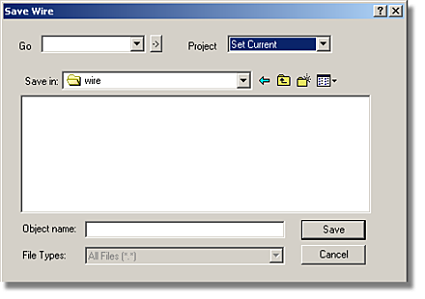
 .
.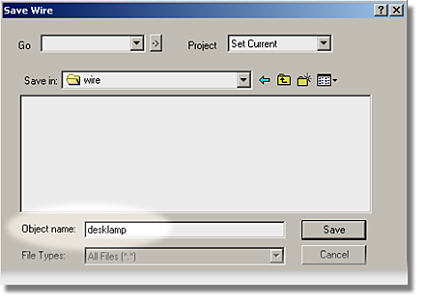
Alias saves the file mydesklamp.wire in the Lessons project.
Saving your work in a Mac OS X environment
 .
.
The File Browser opens.
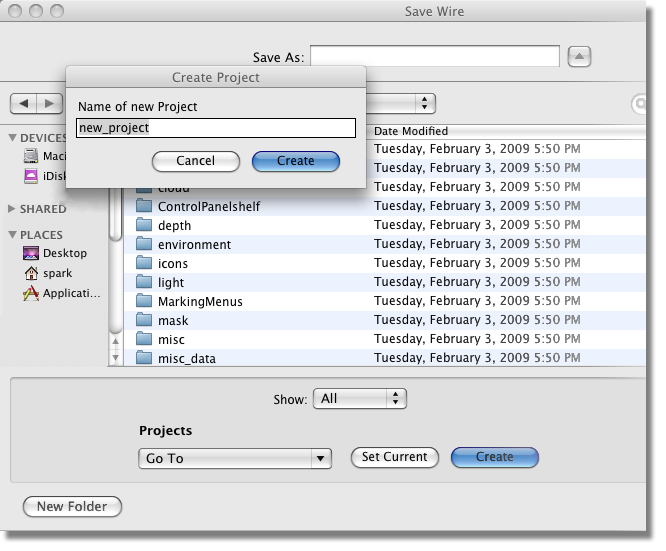
A new project is created which is immediately displayed in the File Browser.
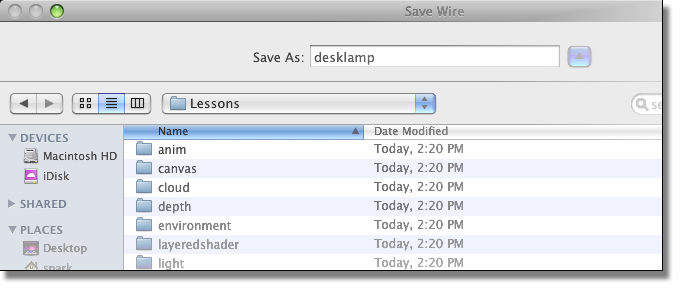
 .
.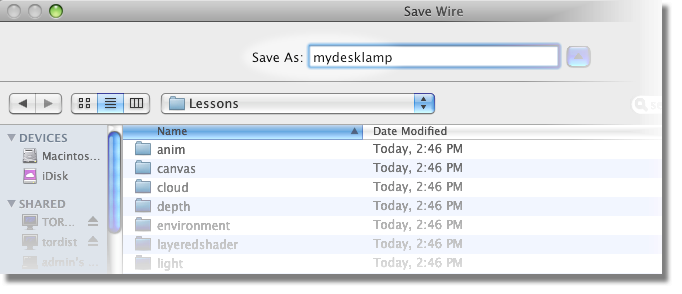
Alias saves the file mydesklamp.wire in the Lessons project.