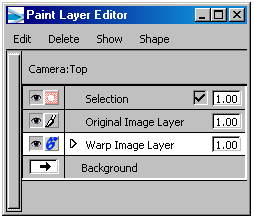The image warp shape
tool enables you to locally change the shape of an image using curves.
You creates warp shapes using any number of curves, and these curve
create a direct interaction with the image layer, so as a curve
changes, the image is also modified with a region of influence control.
Some curves can be used to create positional constraints while other
curves are used to deform the image.
Warp a sketched image
- Import the image (File > Import > Canvas Image
 ) or pick the layer to be
adjusted in the paint layer editor.
) or pick the layer to be
adjusted in the paint layer editor.
In this example, assume you want to make the
front of this car smaller and reduce the wheelbase. Traditionally
this would mean redrawing the complete image, which is time consuming
and tedious.
- Zoom into the area of interest.
- Use any curve creation tool to define
a warp region. In this example, we have created a simple ellipse.
- Reshape the ellipse to match the shape
of the front wheel arch.
- Choose Paint Edit > Make Warp Shape.
- Pick any number of curves to create a
warp shape from, then click Accept. In
this example we will use only one curve.
In the image layer a warp shape layer has been
created.
- Scale the ellipse and watch the image
layer dynamically deform. You may need to change the Influence slider
in the paint panel to achieve a pleasing result.
- Move the ellipse shape to the left.
Below you can see the changes.
Deform a photographic image
In this example we will
use the same procedure as Warp a sketched image but
this time we will use a photographic style source image. Imagine
that the design chief likes the overall concept car, but wants to
reduce the wheel base, raise the roof slightly, and modify the door
shut line. In terms of modeling this would be a tremendous amount
of work, but this concept can be very quickly achieved using the
curve warp tool.
- Load the image to modify.
- Duplicate the layer and move it so we
can see both the original image and the warped image layer.
- Create curves on the image to act as
warp constraints. In this example, we have drawn circles over the
wheel and tire to help keep the final warped area circular.
- Choose Paint Edit > Make Warp Shape and
pick each curve to be used as a warp constraint.
NoteNote any type of
curve (CV, Edit Point, Blend, Key Point, and so on) or surface isoparametric
curve can be used.
- Open the Canvas Layer Editor to
see the new warp shape layer that has been created.
- Nothing will change in the image layer
until you transform or edit the curves used as warp constraints.
In the image below we have modified all the curves: now compare both
images.
In the image below we have toggled off the curve
visibility so it is easier to see the difference.
If you look carefully and critically, you will
see the interior center of the wheel was warped by accident, because
no curve was used to constrain this area of the image.
- No problem! Just add another circle in
the current center of the wheel and create another warp shape using
the center circle and the outer alloy wheel area.
- Now move the center of the wheel to the
correct position.
- Sometimes it is hard to see what areas
of an image have been deformed, and by how much. Select any of the
curves used by the warp shape and turn on Feedback.
This displays a grid that enables you to see the amount of warp
in the image.
The image below shows the final image that took
about 2 minutes to produce.
 ) or pick the layer to be
adjusted in the paint layer editor.
) or pick the layer to be
adjusted in the paint layer editor.