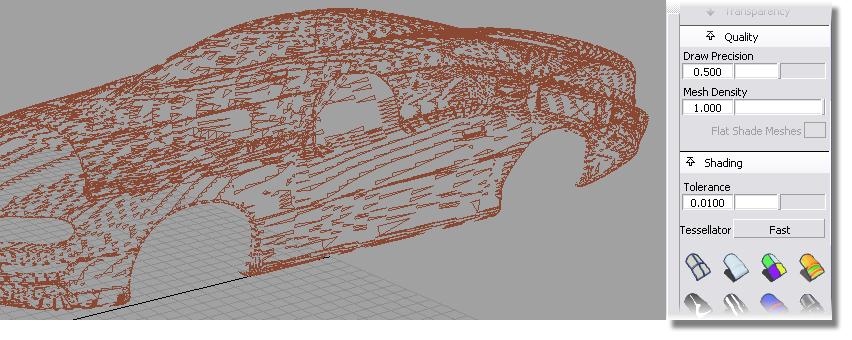How to reduce mesh display
density for faster response time, and adjust transparency for display
purposes.
Change the mesh display
density
- Toggle on the Control Panel by using Windows > Control Panel
 , if it is not already open.
, if it is not already open.
- In the Quality section,
adjust the Mesh Density slider
to determine which percentage of the polygons will be displayed.
- Perform viewing (tumble, etc) or positioning
(Move, Rotate, etc) operations on the model.
- If needed, continue adjusting the Mesh
Density value until you reach an acceptable compromise
between performance speed and display detail.
NoteBy default, the slider
is set to 1.0 (all the triangles are drawn). The density setting
applies to both shaded and wire frame modes.
TipYou may want to adjust
the Mesh Density to a smaller value
before opening your model.
Change the mesh transparency
In
the Transparency section of the
Control Panel, adjust the Meshes slider
to control the level of transparency of the mesh wireframe. A value of
0.0 means the mesh is completely opaque. A value of 1.0 means the
mesh is completely transparent (that is, invisible).
This is particularly
useful when displaying the mesh in a shaded mode. (See Shade
a mesh).
NoteBy
default, the slider is set to 0.0. The transparency setting applies
to both shaded and wire frame modes.
 , if it is not already open.
, if it is not already open.