To view and pick using the Object Lister window
The Object Lister window appears.
The graph in the window is the diagram representing the current scene.
The nodes are labelled with their names and icons showing their types.
The corresponding object in the scene becomes picked.
Pick > Object and Pick > Component
Unlike
in the modeling windows, you can use either Pick > Object  or Pick > Component
or Pick > Component  to select whole objects
or parts of objects in the Object Lister. In this section, you will compare
picking in the modeling window with picking in the Object Lister.
to select whole objects
or parts of objects in the Object Lister. In this section, you will compare
picking in the modeling window with picking in the Object Lister.
To pick using Pick > Object and Pick > Component
 .
.
You can see that the cube is constructed of six planes that are grouped.
 and pick the cube in a view
window.
and pick the cube in a view
window.
In the Object Lister window, you can see that the grouping node is picked.
 .
.
 tool is active.
tool is active.
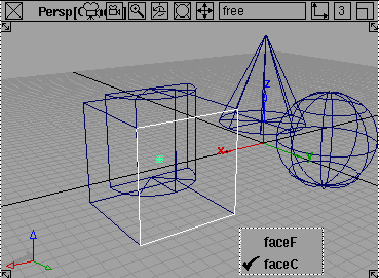
In the Object Lister window,
you can see that instead of picking the entire group, the Pick > Component  tool picked one of the subnodes
tool picked one of the subnodes
 and having difficulties
selecting a surface that can be attached to or overlaid by another
surface, you can click the subobject directly in the Object
Lister.
and having difficulties
selecting a surface that can be attached to or overlaid by another
surface, you can click the subobject directly in the Object
Lister.