In this section, you will create the dust bag and cable connector surfaces at the rear of the vacuum cleaner.
Opening the tutorial file (optional)
If you successfully completed Part 6, you can proceed directly to the next step, Extracting the body shape.
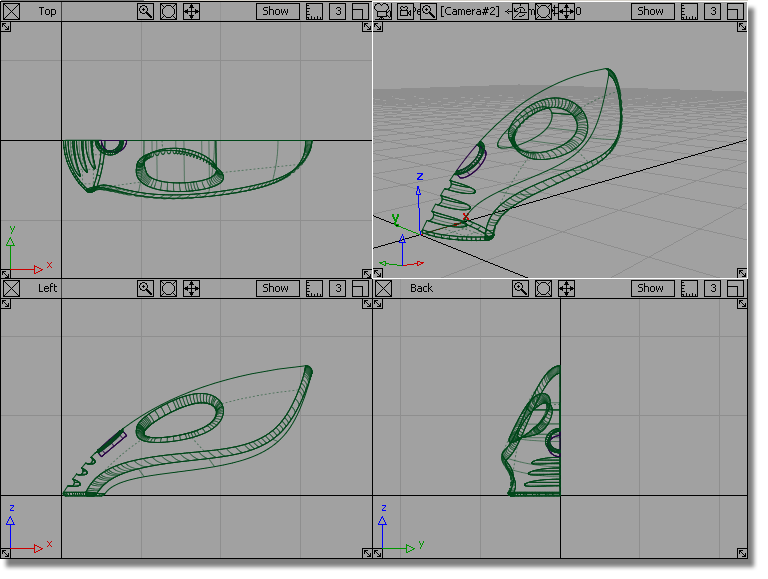
If you were not successful in part 6, open the file called vacuum_part7.wire, located in the wire directory of the CourseWare project. This file contains the completed model from Part 6.

Watch Part 7 of the tutorial.
At the back end of the vacuum cleaner there are two additional components, a dust bag and a cable connector, shown on the sketch below.

You will create these components as scaled copies of the rear surfaces of the main vacuum cleaner body. By using the same shape, you will create a rhythm of similar shapes, which gives the design its character.
You will start by creating copies of the body surfaces and placing them onto a new layer.
 to maximize the Left window.
to maximize the Left window.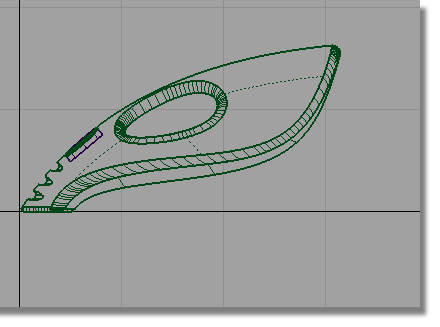
 to create a layer.
to create a layer.

Now, you will make a copy of the surfaces and assign them to the dustbag layer.
 and drag a pick box around
the end surfaces of the vacuum body. Make sure you don’t select
the handle or handle fillet surfaces.
and drag a pick box around
the end surfaces of the vacuum body. Make sure you don’t select
the handle or handle fillet surfaces.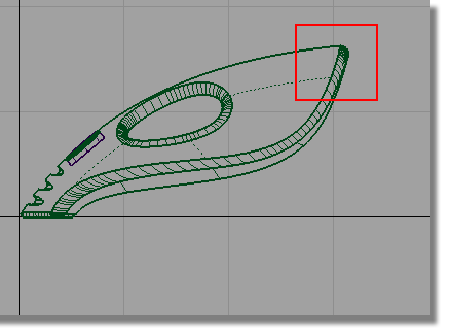
 followed by Edit > Paste
followed by Edit > Paste  . A copy of the surfaces
is made, placed on top of the originals, and highlighted.
. A copy of the surfaces
is made, placed on top of the originals, and highlighted.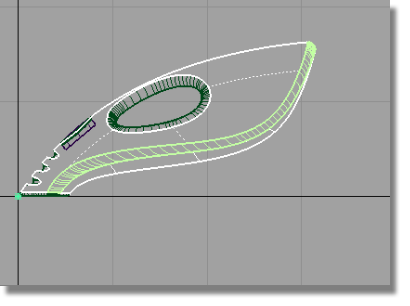

 to deselect the surfaces.
to deselect the surfaces.
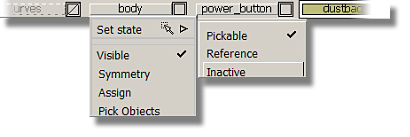
The layer tab is displayed in pale blue to indicate that it is inactive.

Now, only the copied surfaces on the dustbag layer are displayed and pickable.
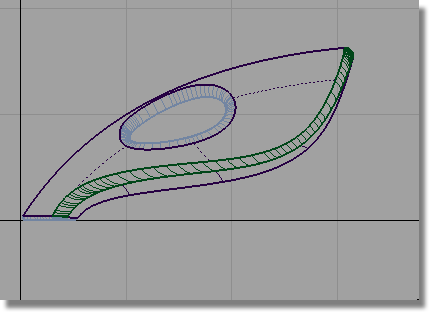
Trimming the dust bag surfaces
Only the ends of the body surfaces are required for the dust bag and cable connector.
Next, you will trim the surfaces so only the rear part of the shape is left. This will make the surfaces easier to work with and easier to visualize.
You will trim the surfaces by using a curve to define the cutting line.
 .
.
You are prompted to enter the new edit point
position. Hold down the  (Windows) or
(Windows) or  (Mac) key and click near
the grid intersection shown below to position the first edit point
of the curve.
(Mac) key and click near
the grid intersection shown below to position the first edit point
of the curve.

Place the second edit point by clicking and
holding the  . Keep the mouse button held
down and move the edit point until the curve is roughly at the same angle
as the back of the vacuum.
. Keep the mouse button held
down and move the edit point until the curve is roughly at the same angle
as the back of the vacuum.
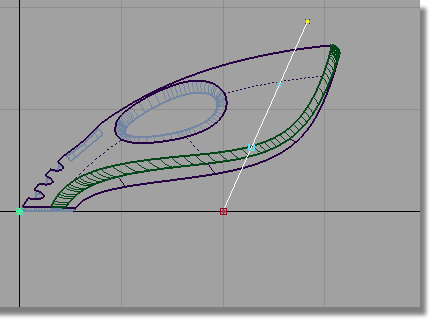
Make sure your curve is long enough to extend beyond the body surfaces.
 to deselect the curve.
to deselect the curve.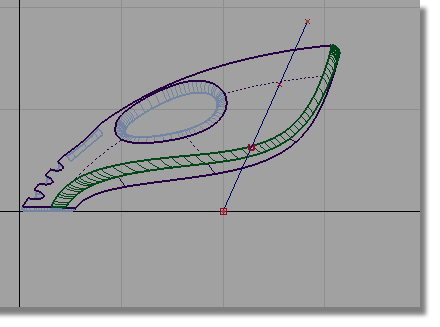
The Trim tool can be used to create a curve-on-surface directly from a projected curve before trimming the surface. You will now use the curve you have just drawn to cut away the front end of the surfaces.
 and double-click the icon
to open the option box. Click the 3D Trimming check
box to turn on the projection option in the trim tool.
and double-click the icon
to open the option box. Click the 3D Trimming check
box to turn on the projection option in the trim tool.
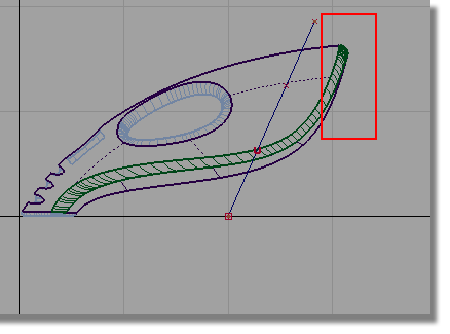
The surfaces are selected and highlighted in pink.

You are then prompted to select one of the following:
Shift select to select additional surfaces or Select curves to PROJECT or click to select REGIONS.
This time, you will use the Trim tool to project the curve onto the surfaces, and so you will respond to the second prompt.
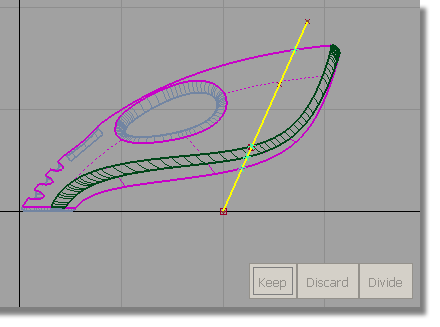
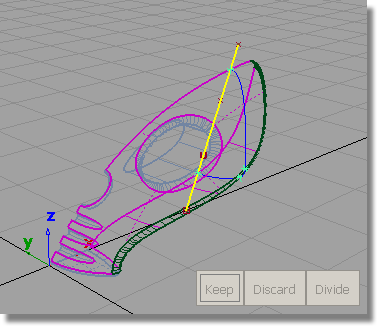
You can see that a curve-on-surface has been created across the surfaces and is shown in bright blue.
Still in the trim tool, you are now prompted with the three options. This time you want to select a REGION of each surface to keep.
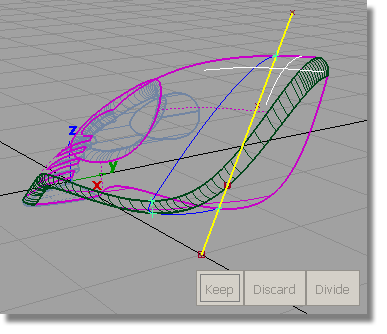
An indicator appears on the surface to show it is selected for trimming.
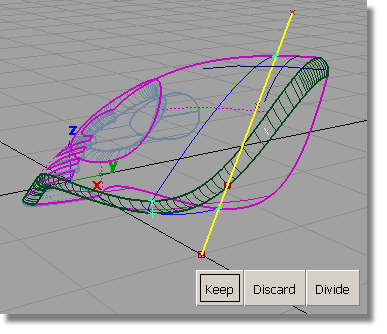
An indicator appears on the surface to show that it is selected for trimming.
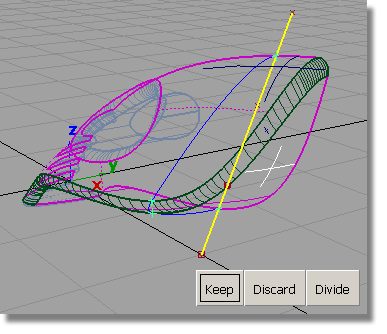
An indicator appears on the surface to show that it is selected for trimming.
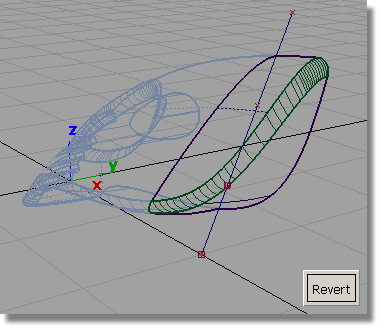
The surfaces are trimmed.
 and select the curve.
and select the curve.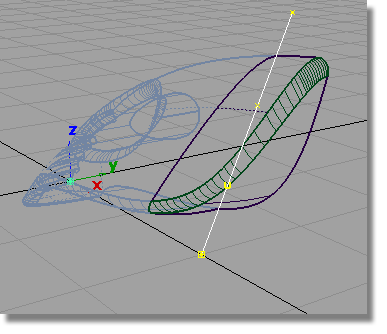
Choose Delete > Delete Active  , or press the
, or press the  key on the keyboard to delete
the curve.
key on the keyboard to delete
the curve.
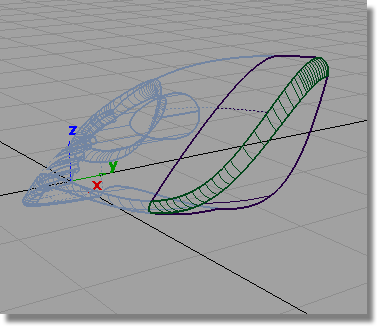
You have trimmed out a part of the vacuum design that can now be used to create the dust bag and cable connector.
Scaling the dust bag and connector
Next, you will group the surfaces together so that they can be scaled and positioned to complete the design of the dustbag.
 to switch to the Left view.
to switch to the Left view. 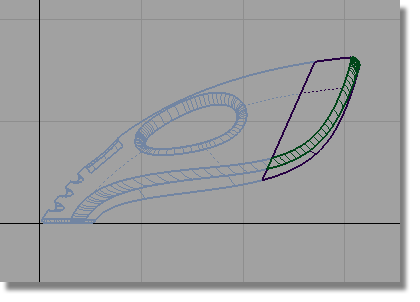
 and drag a pick box around
all the surfaces.
and drag a pick box around
all the surfaces.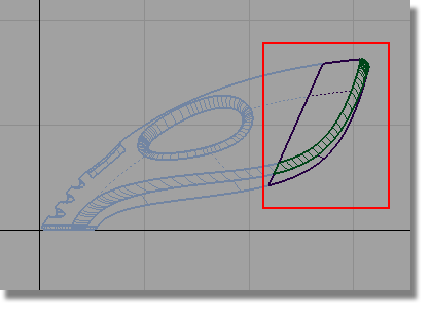
 . The surfaces are now grouped
with a single pivot point, placed at the origin.
. The surfaces are now grouped
with a single pivot point, placed at the origin.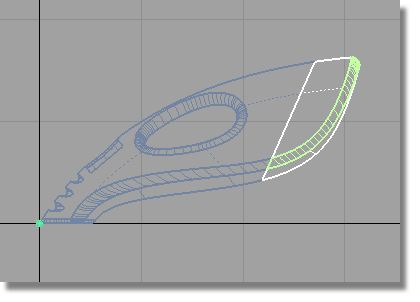
Next, you will move the pivot point to the end of the surfaces using curve snapping. The pivot point will be used to control the scaling of the surfaces.
 . Hold down the
. Hold down the  and
and  (Windows) or
(Windows) or  and
and  (Mac) keys to turn on curve
snapping. Point the cursor exactly on the top edge of the upper
surface. (You may need to zoom in to view the area in more detail.)
(Mac) keys to turn on curve
snapping. Point the cursor exactly on the top edge of the upper
surface. (You may need to zoom in to view the area in more detail.)
Click and hold the  and drag it to the pale
blue cross at the right end of the surface to position the pivot
point.
and drag it to the pale
blue cross at the right end of the surface to position the pivot
point.
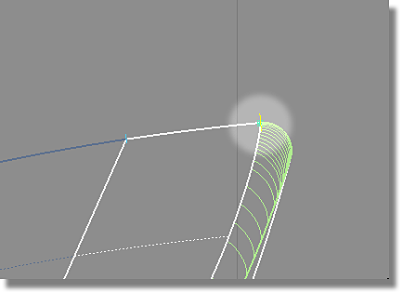
The pivot point jumps to the end of the surface edge.
 and type in a value of 0.85 to
shrink the surfaces. A dialog box appears asking whether you want
to delete the construction history for the surfaces. Click Yes.
and type in a value of 0.85 to
shrink the surfaces. A dialog box appears asking whether you want
to delete the construction history for the surfaces. Click Yes.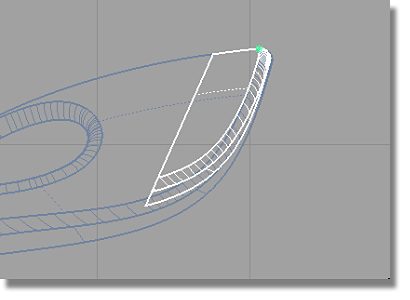
The surfaces are scaled smaller to form the dustbag.
 . You are prompted to enter
the move amounts.
. You are prompted to enter
the move amounts.
The prompt line displays (ABS) to indicate absolute mode. In absolute mode, coordinates that are typed in will be measured from the origin.
As the dustbag only needs to be moved slightly from its current position, you will switch to relative dimensioning, so the coordinate values will move the surfaces relative to their current position.
 (Windows) or
(Windows) or  (Mac).
(Mac).
 (Windows) or
(Windows) or  (Mac) to move the dust bag
1.25 cm in x and -0.5 cm in z.
(Mac) to move the dust bag
1.25 cm in x and -0.5 cm in z.
The dustbag is now in position.
The cable connector component is created in the same way.
 followed by Edit > Paste
followed by Edit > Paste  .
. 
A copy of the dustbag is created and is selected, ready to transform.
 . Type in 0.6 to
reduce the size of the group of surfaces.
. Type in 0.6 to
reduce the size of the group of surfaces.
 . Type in , and press
. Type in , and press  (Windows) or
(Windows) or  (Mac) to move the cable
connector 1.25 cm in x and -0.5 cm in z.
(Mac) to move the cable
connector 1.25 cm in x and -0.5 cm in z.
 to deselect the surfaces.
to deselect the surfaces.
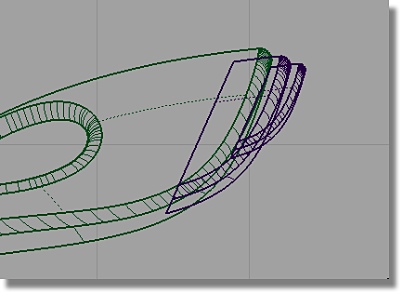

For a concept design, it is typical for changes to be made regularly to the model. During this phase, it is acceptable to leave the dust bag and connector surfaces overlapping with the main body shape. This allows you to quickly experiment with scaling and moving the components to explore the design.
When the design is resolved, you would trim away the parts of the surfaces that are intersecting the body, to create a continuous outer surface. This is covered in Part 8, an optional extra stage in this tutorial.
 to save the current scene.
to save the current scene.