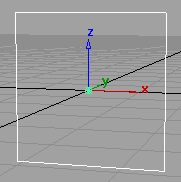
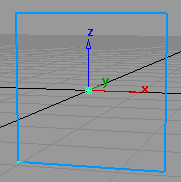
The modeling window displays the texture directly on the wire frame of the surface.
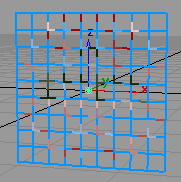
Select Object Edit > Patch Precision and enter a number between 2 and 30. The number of visual isoparametric curves per patch increases, making the texture pattern more visible.

The Label
Mapping parameters control the position and orientation
of the texture relative to the surface (see Label Mapping in Render > Multi-lister  ).
).
The Surface
Placement parameters control the position and orientation
of the texture pattern relative to the texture (Surface Placement
in Render > Multi-lister  ).
).