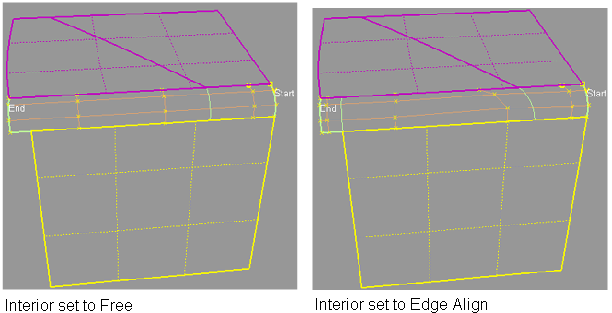Fillets
create a transition surface between two surfaces or sets of surfaces.
Create a fillet surface
between existing surfaces
- Choose Surfaces > Surface Fillet
 ❒.
❒.
- Set the construction type to Radius
or Chord. (See the section Choose the type of a fillet surface for
more information.)
- Check on Variable Fillets if
you want the radius or chordal distance of the fillet to vary along
its length.
- Select the first surface or set of surfaces,
then click Accept.
- Select the second surface or set of surfaces,
then click Accept.
TipIf you use a pick-box
to select the second set of surfaces, it will not accidentally re-select
any surfaces from the first set.
An arrow appears
for each set of surfaces, indicating on which side of the surfaces
the fillet will be built. The software makes an educated guess about
where you intend to build the fillet, and orients the arrows accordingly.
- Click on an arrow to flip its direction,
or click on a surface to make the indicator appear at that location.
- Click Build.
The fillet is built on
the side of the surfaces indicated by the arrows.
- For variable fillet surfaces, use the
manipulators to control the radius (or chordal distance) along the
length of the fillet. (See the sections Control the radius along the length of a variable fillet surface and Control the chordal distance along the length of a variable fillet surface for
more information.)
- Use the options in the Surface
Fillet Control window to control the shape of the fillet surface.
(See the section Manipulate fillet surface cross section and continuity for more
information.)
NoteIf Surface Type is set to Multiple
surfaces and curves-on-surface are created at the edges
of the fillets (see Trim Type option) those curves-on-surface
are segmented to correspond to the multiple fillet surface boundaries.
To create the curves-on-surface as a single piece (for each surface),
set Surface Type to Single
surface
Create a fillet surface
between surface curves
Freeform
blend lets you create a fillet between surface curves
(surface boundaries, trim edges, Isoparametric curves or Curves-on-surface).
In other words, you use
surface curves on the two sets of surfaces to define the contact lines
at the ends of the fillet.
- Choose Surfaces > Multi-Surface Blend > Freeform Blend
 ❒.
❒.
- Click surface curves on the first set
of surfaces to define the contact line.
The first set of curves is highlighted in purple.
NoteIf Chain
Pick is turned on in the option window, selecting the
boundary of one surface will also select all other boundaries that
are tangent continuous with it.
- Repeat for the second surface or set
of surfaces.
The
second set of curves is highlighted in yellow.
- Press the Recalc button.
(This is not necessary
if Auto Recalc. is turned on in
the option window.)
Adjust the alignment of
the edges of the fillet/blend surfaces
Use the options in the Flow
Control section to control how the blend surface(s) edges
(in the V direction) meet up with the edges of the boundary surfaces.(
See Surfaces > Multi-Surface Blend > Freeform Blend  ).
).
You can adjust the alignment
of the start, end, and (if more than one blend surface) interior edges.
What if...?
- The fillet surface will not build?
Try lowering the fillet
radius. Often the fillet does not build simply because there is not
enough room to create the radius set in the options.
- I don’t want to trim the surfaces back?
The default is to automatically
trim the surfaces back to the new fillet surface. Use the Trim
Type option in the control window to have the fillet
tool only create curves-on-surface (but not trim), or turn trimming
off completely.
 ❒.
❒.
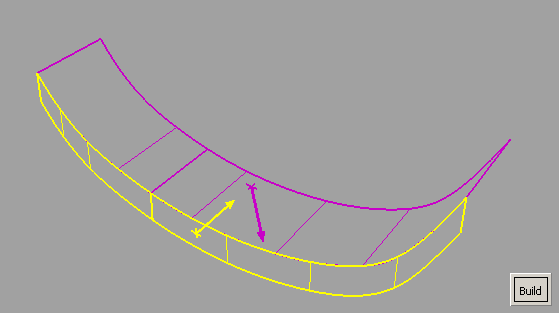
 ❒.
❒.
 ).
).