Choose Layouts > Paint to open a special 2D window used especially for sketching.
A paint window shows a full screen and head-on view of the currently active canvas. This allows you to more easily focus on the task of sketching, without being distracted by the 3D modeling world.
This window is also created automatically when choosing File > New to create a new canvas while in Paint mode.
See Set up Alias for sketching.
The title bar of the Paint window displays the name of the view window it is lying on, for example Top[Paint] or Persp[Paint].
 are the only two ways to
create a canvas (and Paint window) in a perspective view.
are the only two ways to
create a canvas (and Paint window) in a perspective view.
You can create
additional Paint windows by using Layouts > New Window  and setting the Type option
to Paint. Each Paint window can
display any one of your canvases through the use of a lister in
its title bar.
and setting the Type option
to Paint. Each Paint window can
display any one of your canvases through the use of a lister in
its title bar.
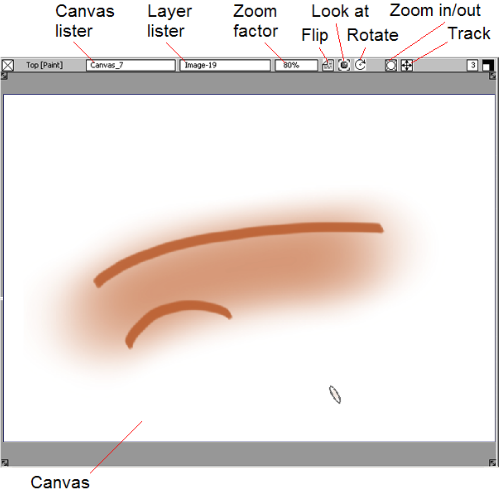
Click to show a menu from which you can select the canvas to be displayed in the Paint window.
Click to show a menu from which you can select a layer on the current canvas. This layer becomes the active layer (that is the one on which you’re painting). The active layer is indicated by a “*” in the lister.
See Create an image layer.
Click to show a menu from which you can set a zoom factor. This has the effect of moving the canvas closer or further away from you.
The canvas first appears at a zoom factor such that it fills up the Paint window (best fit).
A zoom factor of 100% means one screen pixel is equal to one pixel on the canvas layer.
Use the Zoom in/out icon to zoom in or out in a continuous manner.
View the active canvas from behind. This icon behaves as a toggle. Only the active canvas in the Paint window is affected.
Re-center and re-orient the canvas in the Paint window so that it is back to the original view, that is the one that best fits the canvas to the window. Look at effectively resets any zooming, tracking or rotation applied to the canvas.
Rotate the canvas clockwise or counterclockwise around its center in the Paint window.
Move closer to the canvas for detail work, or move away from the canvas for an overall view.
Move up, down, left and right around the canvas.