Blurs paint on the active image layer.
For information on how to paint, see Paint and erase.
Resets all Brush Options to their default settings. If brushes have been saved to the shelf, Reset resets to those settings at the time the brush was saved to the shelf.
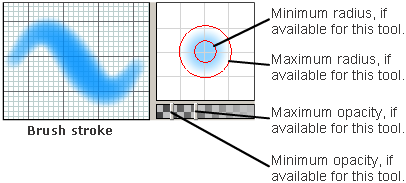
Controls whether the brush will:
The radius of the brush (measured in pixels) when you press the stylus lightly against the tablet. The valid range is 0 - 255. See Set brush size, shape, and profile.
The radius of the brush (measured in pixels) when you press the stylus strongly against the tablet. The valid range is 0 - 255. See Set brush size, shape, and profile.
Controls how see-through the paint applied by the brush is when you press the stylus lightly against the tablet. If Min Opacity is less than 1, and you sketch several times in the same spot, the paint builds up and becomes more opaque. The valid range is 0 (fully transparent) to 1 (fully opaque). See Set brush and paint opacity.
Controls how see-through the paint applied by the brush is when you press the stylus strongly against the tablet. If Max Opacity is less than 1, and you sketch several times in the same spot, the paint builds up and becomes more opaque. The valid range is 0 (fully transparent) to 1 (fully opaque). See Set brush and paint opacity.
Controls how flat or circular the brush stamp is. The valid range is 0.01 (flat and thin) to 1 (circular). See Set brush size, shape, and profile.
The angle (measured in degrees) of the brush stamp. If Aspect is less than 1, changing Rotation makes the brush stamp more horizontal (0) or more vertical (90). The valid range is 0 - 360. See Set brush size, shape, and profile.
Controls how much the brush blurs paint on the active image layer. The valid range is 0 (no blurring) to 32 (strong blurring). See Blur paint.
Controls the softness or hardness of the brush stamp edges. See Set brush size, shape, and profile. Select one of Regular, Solid, Hard Solid, or Buzz from the pop-up menu to obtain the following brush profiles.
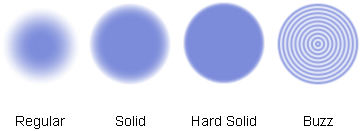
To use a brush profile you have customized, select the Custom menu item. To create a custom brush profile, double-click any brush icon in the Sketch#2 shelf to open the brush editor.
Changing these settings changes the appearance of a sequence of brush profiles laid down by dragging the stylus or mouse across the image layer.
Controls the space between stamps in a stroke. Low values produce smooth strokes with no spaces between stamps. Higher values produce strokes that appear as a series of dots. The valid range is 0 - 255. See Set brush stroke properties .
The amount of random variation in the space between stamps in a stroke. The valid range is 0 (no random variation) to 25 (high random variation). See Set brush stroke properties .
ON – The brush stamp rotates in the direction of the brush stroke as you sketch.
OFF – The brush stamp always remains in the same direction and does not rotate in the direction of the brush stroke.
The amount of random variation in the brush stamp direction. The valid range is 0 (no random variation) to 255 (high random variation). See Set brush stroke properties .