A user is defined as a group of settings that belong to a user. The settings include: color palettes, hotkey catalogs, presets, and bookmarks. Preferences are stored in a file named .txuser under your user home directory. User preferences never need to be saved as it is done automatically any time you make a change to your preferences.
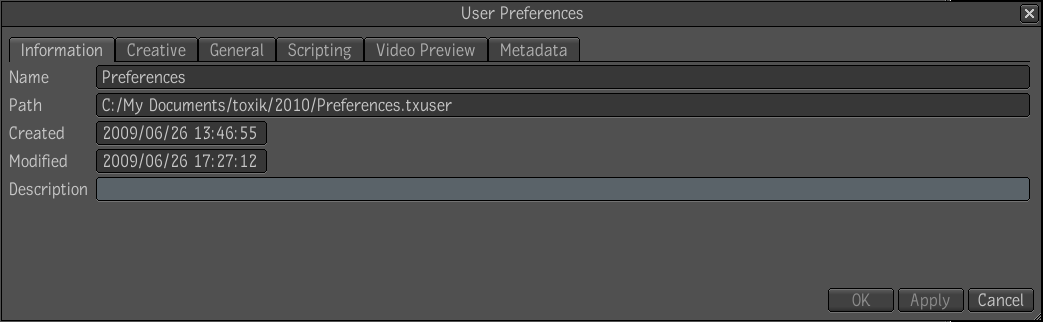
In the File Browser, there is a bookmark set to your User data.
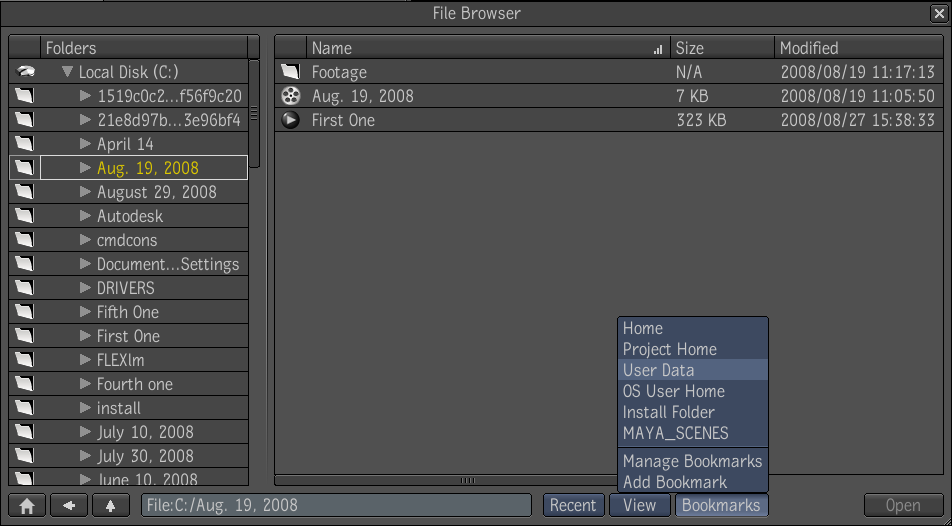
Each user has a set of preferences. When you login, you can set these preferences to tailor the user interface to your liking. There are two ways to access the user preferences: from the menu bar at the top of the Composite application and from the taskbar at the bottom of the application.

Animate Gate Determines the way the panels move into the interface when you swipe through the Gate UI. Select this option to have the panels slide into the interface. Deselect to have the panels display immediately in their final position in the interface.
Icon Set the transparency of the nodes in the Schematic overlay that appears when you swipe through the north gate of the Gate UI. A value of 100 means completely transparent and a value of 0 means completely opaque.
Background Set the transparency of the background of the Schematic overlay that appears when you swipe through the north gate of the Gate UI. A value of 100 is completely transparent; a value of 0 is completely opaque.
Navigator Disable the north gate schematic mini viewer.
Highlight Highlight tabs and the connections between nodes when the cursor is passed over it.
Auto Layout Automatically organize all of the nodes in the dependency graph.
Auto Zoom Automatically zoom the view to include all nodes when you drag a node outside of the visible area.
Links Select the style (Curved, Angled, or Straight) of the lines that connect nodes in the
2D Flow Build the dependency graph in the Schematic view in a left-to-right or top-down direction.
3D Flow Build the dependency graph in the Schematic view in a left-to-right or bottom-top direction.
Checkerboard Foreground/Background Set the foreground and background colors of the checkerboard pattern that appears in the Player when you enable RGBA in the Player preferences. This pattern makes it easier to see the alpha channel of the media. To change the color, click the color pot and use the Color Picker that appears to select a new color.
Grid Size Set the size (Small, Medium, or Large) of the individual squares in the checkerboard pattern.
Fill Color Set the color of the Player by clicking the Override button. Click the color picker and select a color.

Menubar Show or hide the menu bar.
Messages Display messages in the messages area of the taskbar. You can click the messages area to display a list of messages received to date.
Msg Popup Level Select the types of messages to appear as pop-ups. The order of the types in the list is meaningful. Each type includes all types that appear above it in the list. For example if you select Information, a popup message appears for all information, warning, error and fatal error messages. If you select Fatal Error, a popup message appears only for fatal error messages.
Msg History Set the maximum number of messages in the list that appears when you click the message area of the taskbar.
Undo Levels Set the maximum number of items in the Undo list that appears when you click the Undo list in the taskbar.
Visual Drag & Drop See a ghosted image of the selected item as you drag and drop it in the interface.
Linear Motion Use a mouse or pen with a linear motion to increase or decrease numeric inputs when in a value editor. This is the default setting.
Circular Motion Use a mouse or pen with a circular motion to increase or decrease numeric inputs when in a value editor.
Commit on Pen-Up Commit strokes when the pen is lifted from the tablet. The default setting commits paint strokes when the curser exits the viewer or when any key is pressed.
Brush in Screen Unit Retain the brush when zooming in the Player view.
Project Selection Dialog View Project Selection dialog at start-up.
Load Choose to load either a default project or the most recent project.
Destination The location of your autosave files.
Interval The length of time between auto saves, between 0 and 240-minute intervals.
Script Output Choose to show the script output. You can also enable the time, stream and context for the script output, and define the maximum number of lines.
Device Choose a video preview device: Mono Preview, DLP-3D preview or Segmented Frame Preview.
UDA Add, modify or remove UDAs. For more information on UDAs, see Creating User Defined Attributes.