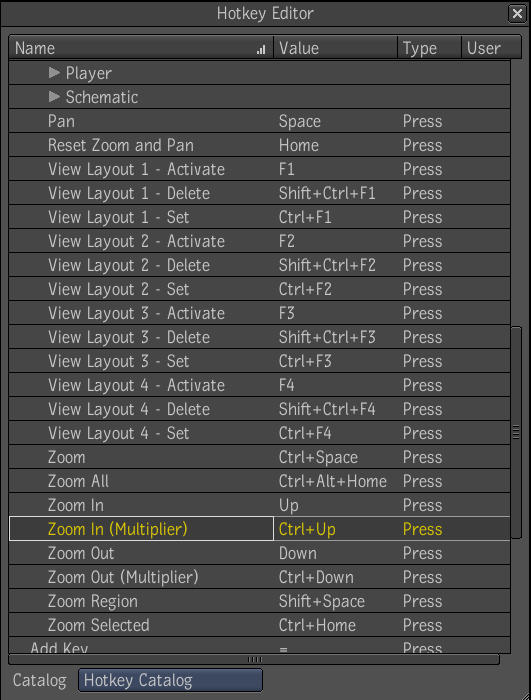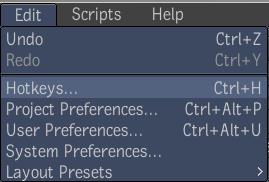The Hotkey Editor allows
you to modify all the hotkeys described in the default Composite
hotkey resource file.
Hotkey Editor Overview
The Hotkey Editor is
a browser displaying all the hotkeys grouped into domains. Domains
act as folders, and hotkeys as leafs of these domains.
The hotkeys displayed
are those found in the default Composite hotkeys resource file and
the current active Hotkey Catalog—see
Hotkey Catalogs.
The active Hotkey Catalog
is displayed in the Catalog menu at the bottom of the Hotkey Editor.
NoteYou can manage the
Catalogs from the File Browser in the hotkeys subfolder of the user
home folder, which is similar to how Color Palettes work.
The browser section of
the Hotkey Editor is composed of four columns.
- Name Represents
the name of the domain or the hotkey action. This cannot be modified.
- Value Represents
the keystrokes composing the hotkey. This can be edited by clicking
the cell or by typing F2 after selecting the row.
- Type Represents
the type (Press/Release) of the hotkey. This can be edited by a
right-click edit option on the cell or by typing F2 after selecting
the cell.
- User Indicates
if a hotkey has been user defined. This would be indicated by a
mark icon which is read only.
Accessing the Hotkey Editor
The Hotkey Editor can
be accessed through the global hotkey Ctrl
+ H, which may also be changed by the user. The Hotkey
Editor can also be accessed through the Composite menu bar (Edit
> Hotkeys).
Editing a Hotkey
Editing hotkeys can be
done in two ways.
To edit a hotkey:
- Do one of the following:
- Clicking on a VALUE cell representing
the hotkey.
- Clicking F2 after selecting the row representing
the hotkey.
Either way the Hotkey
Editor will switch to “Learn Mode”. Every key pressed will be part
of the new hotkey, see
Hotkey Format,
for the hotkey rule formats.
NoteIf the user tries
to set a hotkey that already exists in the current domain or in
the “Global” domain, they will be notified with a warning. The hotkey will
be set, but remember that a local hotkey has precedence over a Global hotkey.
Conflicting
Hotkeys
Conflicting hotkey rows
in the Hotkey Editor are displayed in red.
To resolve a conflicting hotkey:
- Right-click a conflicting hotkey to see
the “Go To Conflict” option.
- Choosing this option on the menu, or
pressing the F3 hotkey will
take you to the conflicting hotkey, select it, then turn the learning
state ON. This allows you to edit a conflicting hotkey on the fly.
Hotkey Format
Composite has a hotkey
format standard that needs to be followed in order for a hotkey
to be valid. When creating and editing hotkeys, the following keystroke
conventions apply:
- All modifiers Ctrl, Alt, and Shift must
come before any other keystrokes.
- Modifiers must be entered in the above
order.
- A hotkey can be composed of one to three
modifiers and one normal key.
- You are limited to four keystrokes per
hotkey operation.
- Key strokes in a hotkey operation are
pressed at the same time.
- You cannot use a combination of keystrokes
more than once.
The formatting will be
handled by Composite automatically, meaning that as soon as you
release the last key, the hotkey string is automatically generated,
and entered in the value editor.
Resetting
Hotkeys
To reset a hotkey:
- Right-click a hotkey in the Hotkey Editor.
- Select Reset.
This will reset to the
Composite default and remove the hotkey entry from the active Catalog.
To reset all hotkeys:
- Right-click a hotkey in the Hotkey Editor.
- Select All.
- Select Reset.
All Composite hotkeys
are reset and hotkey entries are removed from the active Catalog.