There are some specific techniques to learn for rendering your animation into a movie file. You can render directly to a movie format such as AVI, or you can render a sequence of still image files to file formats such as TGA and then use the RAM Player to save them into a movie. The latter method is the recommended choice. It requires doing a few more steps than rendering directly to a movie format, but it gives you more control over the file size and quality of the output. In addition, if you have frames that have artifacts or other errors, you can repair or remove them.
This animation will take some time to render. Depending on the speed of your computer, the rendering can take a from a few minutes to several hours.
 open great_wall_render.max.
open great_wall_render.max.
This file is similar to the one you created in the previous lesson. A bobbing motion has been added to the camera to simulate the up-and-down effect of someone jogging along the path. Two Omni lights have been added to create additional lighting, but to decrease rendering time, there is no Global Illumination.
 (Render Setup).
(Render Setup).
After you click Save, a format-specific dialog asks you to specify attribute and information settings. Accept the default values, and then click OK.
When you render a still-image sequence, as in this case, 3ds Max Design automatically appends a four-digit frame number to the first part of the file name. So the first frame will be my_jog0000.jpg, the second my_jog0001.jpg, and so on.
 (Render Production).
(Render Production).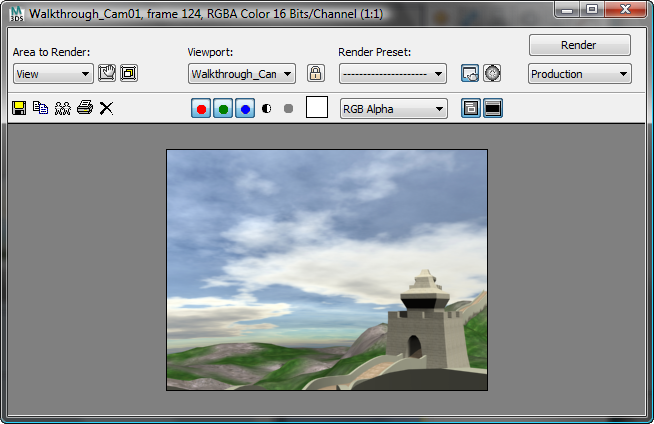
Allow at least four frames to render.
At this point, you can work on something else while 3ds Max Design renders your animation.
After the rendering has completed, you will have 3,000 JPG files in the folder you specified.
Convert an image sequence into a movie:
The RAM Player loads still image sequences into memory and plays them so you can watch them as a movie. It actually lets you load two different sequences and then compare them visually, but you won’t use that functionality here. You'll simply use the RAM Player to save the files into an AVI file.

The RAM Player will now load the image files in sequential order starting with the first file you selected. The Image File List dialog appears. Here you can use the Every Nth and Multiplier fields if you need to speed up or slow down your animation. If your animation is too slow, change Every Nth to 2 or 3. If your animation is too fast, increase the Multiplier.
The RAM Player Configuration dialog appears. Here you can observe and adjust your memory usage. There are also tools here to resize your animation, specify a range of frames to use, and split the alpha (transparency) information into a separate file.
The RAM Player loads the rendered files into memory. In the Loading dialog, observe how much memory is being used and remains available.
If it looks like you are about to run out memory, click Stop Loading. If you have a low-memory system, reduce the number of frames to load and try again.
 (Playback Forward) and watch
the movie play.
(Playback Forward) and watch
the movie play.
 (Save Channel A).
(Save Channel A).
The AVI File Compression Setup dialog appears. Here you can choose a codec (compression/decompression type) and adjust the quality of the file. Choose the default Cinepak Codec. To reduce file size, lower the quality to 75%.
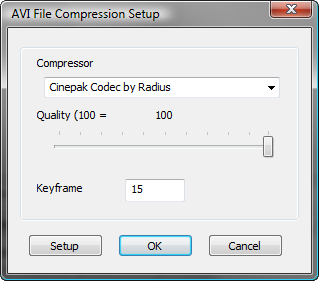
You can find a finished rendering of the animation as walkthrough_asst_great_wall.avi in the project folder \sceneassets\renderassets.
You have learned how to render your animation to a sequence of still image files. This allows you better control for later correction of your animation. You also learned how to assemble a still image sequence into a movie file, such as AVI or QuickTime using the RAM Player.