You will use a subset of particles to simulate not smoke, but embers (burning debris) from the jeep.
Set up the scene:
- Continue from the previous lesson, or
 open pflow_04.max.
open pflow_04.max.
Set aside some particles to behave as embers:
- Restore Particle View (6).
- Drag a Split Amount test from the depot, and drop it on Event 01 just above the Spawn test (and below the Material Dynamic operator).
- Click the Split Amount test to highlight it.
- On the Split Amount rollout, make sure Test True For
 Fraction Of Particles is chosen, then change the value of Test True For
Fraction Of Particles is chosen, then change the value of Test True For  Fraction Of Particles
Fraction Of Particles  Ratio % to 15.0.
Ratio % to 15.0.
This “siphons off” 15 percent of the original 250 particles (because the Split Amount test precedes the Spawn test). These
particles will become embers.
- Drag the Material Dynamic operator and drop it below the Spawn test.
Moving the Material Dynamic operater enables you to assign the ember particles a different material from the smoke particles.
Add a new Particle Paint helper:
- In Event 01, click the icon of the Display operator to turn the Display operator off.
This disables particle display in viewpors (though not in renderings). This is a temporary measure to make it easier for you
to paint new particle seeds.
- Hide Particle View (6).
- Activate the Top viewport, and
 zoom in on the jeep.
zoom in on the jeep.
-
 Go to frame 0.
Go to frame 0.
- On the
 Create panel, turn on
Create panel, turn on  (Helpers). Choose Particle Flow from the drop-down list, then on the Object Type rollout, click to turn on Particle Paint.
(Helpers). Choose Particle Flow from the drop-down list, then on the Object Type rollout, click to turn on Particle Paint.
- In the Top viewport, drag near the jeep to create a second Particle Paint helper.
- On the Setup rollout, change the Brush Radius value to 0.4.
Now you are ready to paint the seeds for the ember particles.
Paint where and when the embers will appear
For the smoke, you painted all seed particles at frame 0. For the embers, you will add them at particular frames, to distribute
them in time as well as in space.
- Make sure Particle Paint 002 is still selected, then go to the
 Modify panel.
Modify panel.
- In the Top viewport,
 zoom in even more closely, so you can see the geometry of the jeep.
zoom in even more closely, so you can see the geometry of the jeep.
- On the
 Modify panel
Modify panel  Setup rollout, click to turn on Freehand Paint.
Setup rollout, click to turn on Freehand Paint.
- At frame 0, paint two short strokes on the body of the jeep.
- Drag the time slide to frame 80, and paint two more strokes.
- Add an additional two short strokes at the following frames:
- Frame 160
- Frame 240
- Frame 280
When you are done, the jeep will be fairly well covered with particle seeds.
- Right-click to turn off Freehand Paint.
Add the embers to the particle system:
- Restore Particle View (6).
- Drag a Placement Paint operator from the depot to the gray area of the event display.
When you drop an event (an operator, test, and so on) the empty part of the event display, Particle Flow creates a new event.
Initially, the new event contains the operator you dropped, and a Display operator.
TipTo rearrange events and the root PF Source entry in the event display, simply drag the entry by its title bar.
- In Event 02, click the Placement Paint operator to highlight it.
- Move Particle View so you can see a viewport that shows the Particle Paint 002 helper icon.
- On the Placement Paint rollout, click the Particle Paint Helper button (initially, it is labeled “None”).
- In a viewport, click the Particle Paint 002 helper icon.
Event 002 will use Particle Paint 002 as the source for generating ember particles.
- In the Particle Paint rollout
 Acquire Paint Data group, choose Paint Position To
Acquire Paint Data group, choose Paint Position To  Position.
Position.
- In the Index Order group, turn on Stop If Count Overflow.
- In the event display, the round blue sockets that protrude from test actions are known as test outputs. When you move the cursor over a test output, it changes to indicate the test is available for wiring.
Connect the Split Amount test to Event 02 by dragging a wire from the Split Amount test output to the input socket of Event 002.
Particle Flow wires the test to the new event.
Now Event 002 can use the particles that Split Amount sends to it.
- Hide Particle View (6).
- Drag the time slider.
Some embers fly upward and outward, while others hover near the jeep.
TipIf the ember particles are hard to see in viewports, click either the color swatch on the Display rollout, or the color dot
on the Display operator entry in
Event 02.
Clicking either the swatch or the dot displays a Color Selector that lets you change the display color.
Adjust the ember particle behavior:
- Drag a Speed operator from the depot, and drop it on Event 02.
- Click the new Speed operator to highlight it.
- On the Speed rollout, change the value of Speed to 20.0, and the value of Variation to 10.0.
Now the particles move more slowly, and they all move vertically upward as the smoke particles initially did.
You will add space warps so the particles come back down to earth. But first, you will adjust how the particles appear in
viewports and renderings.
- Drag a Shape operator from the depot, and drop it on Event 002.
- Click the new Shape operator to highlight it.
- On the Shape rollout, leave 3D chosen, and choose Sphere 20-Sides from the 3D drop-down list.
- Change the Size value to 1.5.
- Click to turn on Scale %. Leave its value at the default of 100.0.
- In Event 002, click the Display operator to highlight it.
- On the Display rollout, choose Geometry from the Type drop-down list.
Now the ember particle geometry is visible in viewports.
Add a Wind space warp to propel the embers:
- Hide Particle View (6).
- On the
 Create panel, click to turn on
Create panel, click to turn on  (Space Warps).
(Space Warps).
- On the Object Type rollout, turn on Wind.
- In the Top viewport, drag to create a Wind space warp centered on the jeep.
The new space warp is a little easier to see in the Perspective viewport.
- Name the new Wind space warp Explosion.
- In the Parameters rollout
 Force group, change the wind direction to Spherical.
Force group, change the wind direction to Spherical.
- Also in the Force group, change the value of Strength to 0.02.
- In the Parameters rollout
 Display group, change the Icon Size value to 0.6.
Display group, change the Icon Size value to 0.6.
The Explosion space warp will propel the embers in circular paths.
Add a Gravity space warp so the embers will fall back to earth:
- On the Create panel
 Object Type rollout, turn on Gravity.
Object Type rollout, turn on Gravity.
- In the Perspective viewport, drag near the jeep to create a Gravity space warp.
- In the Parameters rollout
 Display group, change the Icon Size value to 1.2.
Display group, change the Icon Size value to 1.2.
- In the Parameters rollout
 Force group, change the Strength value to 0.04.
Force group, change the Strength value to 0.04.
The force of gravity is slightly greater than the force of the wind.
Now you can use the space warps to control the ember particles.
Include the space warps in the particle system:
- Restore Particle View (6).
- Drag from the depot to add a Force operator to Event 02.
- Click the new Force operator to highlight it.
- On the Force rollout, click By List.
- In the Select Force Space Warps dialog, click and Ctrl+click to select the space warps Explosion and Gravity001, then click Select.
Now the combination of a (spherical) wind and gravity will control the ember particles.
- Hide Particle View (6).
- Drag the time slider or
 play the animation.
play the animation.
The embers fly out of the jeep, then fall back to the earth. They are easiest to see in the Perspective viewport. They look
rather large: But as with the smoke particles, the material you apply will help fix their appearance. Creating that material
is the subject of the next procedure.
NoteIf you were modeling more solid particles (for example, solid chunks of the jeep), you might want to add a Collision test
that would detect when the particles fell to the ground (Plane01). For this tutorial, that isn’t necessary.
Create a material for the glowing embers:
- On the main toolbar, click
 (Material Editor). to display the Slate Material Editor.
(Material Editor). to display the Slate Material Editor.
- Right-click the blank area above the active View, and from the pop-up menu, choose Create New View.
- In the Create New View dialog, name the new view Embers.
- Drag a Standard material entry from the Materials
 Standard group into the Embers view, and double-click the new Standard node to display its parameters.
Standard group into the Embers view, and double-click the new Standard node to display its parameters.
- Name the material Embers.
- Click the Diffuse color swatch, and in the Color Selector, change the Diffuse color to RGB = 255, 156, 0. Click OK to close the Color Selector.
- Click to turn off the
 button that locks the Ambient component to the Diffuse component.
button that locks the Ambient component to the Diffuse component.
- Click the Ambient color swatch, and in the Color Selector, change the Ambient color to RGB = 186, 0, 0. Click OK to close the Color Selector.
- In the Self Illumination group, change the self-illumination value to 50 (percent).
Increasing the self-illumination value makes a material appear to glow.
- In the Specular Highlights group, change the Specular Level value to 171, and the Glossiness value to 34.
The highlights make the material appear brighter.
- Drag a Falloff map from the Browser to the Embers view, and wire it to the Opacity component of the Embers material.
By default, the falloff map makes the edges opaque and the center transparent: This is the opposite of the effect we want.
- Double-click the Falloff node so you can see its parameters.
- On the Falloff Parameters rollout, click
 (Swap Colors/Maps).
(Swap Colors/Maps).
Now the center is opaque, and the edges are transparent.
TipThe Falloff map is good alternative for making the edges of particles transparent, when the particles are three-dimensional.
- Drag the Standard material node’s output socket to an unused sample slot in the Material/Map Browser
 Sample Slots group. Choose Instance, and then click OK.
Sample Slots group. Choose Instance, and then click OK.
-
 Close the Slate Material Editor.
Close the Slate Material Editor.
Add the embers material to the particle system:
- Restore Particle View (6).
- Drag from the depot to add a Material Static operator to Event 02.
You can use a Material Static operator for the embers event, because the material doesn’t change over time.
- Click the new Material Static operator to highlight it.
- On the Material Static rollout, click the Assign Material button (initially it is labeled, “None”).
- In the Material/Map Browser
 Sample Slots group, double-click the Embers material.
Sample Slots group, double-click the Embers material.
You can see the embers effect most clearly by renering the Perspective viewport. (For this illustration, we turned off rendering
for the smoke particles.)
Up close, the embers still don’t look too realistic. But they will look all right when you render the Camera01 viewport, and
you will enhance the effect by adding motion blur to the embers. That is the subject of the next procedure.
Add motion blur to the embers:
- In Particle View, click the title bar of Event 02 to select the entire event.
- Right-click, and from the pop-up menu, choose Properties.
3ds Max opens an Object Properties dialog for Event 02.
- In the General panel
 Motion Blur group, make sure Enabled is turned on, then click to choose Image.
Motion Blur group, make sure Enabled is turned on, then click to choose Image.
- Also in the Motion Blur group, change the Multiplier value to 10.0.
- Click OK to close the Object Properties dialog.
- Activate the Perspective viewport, drag the time slider until you have a frame with embers in it, then
 render the scene.
render the scene.
3ds Max renders the frame, and then in a second pass, adds motion blur to the ember particles. (For this illustration, we turned
off rendering for the smoke particles, once again.)
In the Camera01 viewport, the effect is subtle because the embers are at a distance. The motion blur effect is most apparent
when you play the animation.
(Optional) Render the animation:
- On the main toolbar, click
 (Render Setup).
(Render Setup).
3ds Max opens the Render Setup dialog.
- In the Time Output group, choose Active Time Segment.
TipRendering at the full resolution of 1024 x 554 can take a lot of time. Before you render, you might want to reduce the size
of frames in the movie; for example, to 500 x 271. Smaller frames render more quickly.
- Scroll down to the Render Output group, and click Files.
3ds Max opens a file dialog. Enter a name for the file, choose a movie file type (AVI or MOV), and then click Save. 3ds Max opens a compression setup dialog for the movie format you chose. Adjust the settings or accept the defaults, and then click
OK.
- In Render Output group, make sure Save File is turned on. (By default, it turns on when you specify an output file.)
- At the bottom of the Render Setup dialog, make sure Camera01 is chosen in the View drop-down list, and then click Render.
Save your work:
- Save the scene as smoke_completed.max.
To see a completed version of the smoking desert, you can  open pflow_completed.max. You can also see a completed movie of the smoke animation by choosing Rendering
open pflow_completed.max. You can also see a completed movie of the smoke animation by choosing Rendering  View Image File. Navigate to \sceneassets\renderassets\, and then open either smoke.avi or smoke.mov.
View Image File. Navigate to \sceneassets\renderassets\, and then open either smoke.avi or smoke.mov.
Summary
This tutorial demonstrated some aspects of particle systems; in particular:
- Particle Flow is a powerful, general-purpose particle system that you can use to model smoke and explosions, among other dynamic
phenomena (rain, snow, and flowing water are other possibilities).
- Particle Flow can work with space warps such as Wind and Gravity, to model real-world behavior.
- The Particle Flow Shape Facing operator is good for creating particles whose appearance is controlled by their material. You
can design materials (for example, with a Noise map) to simulate more complex geometry.
- The Particle Age map lets you create materials that change over time as particles can.
- For flat particles, using a radial Gradient map for opacity can disguise the edges of the particles. For three-dimensional
particles, using a Falloff map for opacity can accomplish the same thing.
- The Particle Paint helper in combination with the Placement Paint operator lets you set particle location by freehand strokes,
and apply the same Particle Flow system to multiple locations in a scene.
- Particle Paint also lets you set particle generation at different frames in an animation.
- The Split Amount test is one way to treat a set of particles differently from the original set.
- Applying Image Motion Blur to fast-moving particles can improve their appearance in animations.
 open pflow_04.max.
open pflow_04.max.

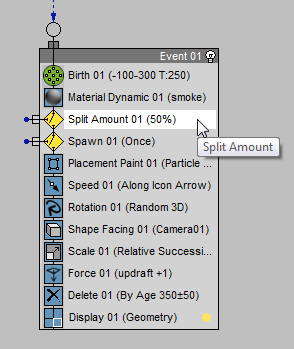
 Fraction Of Particles is chosen, then change the value of Test True For
Fraction Of Particles is chosen, then change the value of Test True For  Fraction Of Particles
Fraction Of Particles  Ratio % to 15.0.
Ratio % to 15.0.

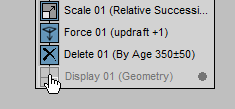
 zoom in on the jeep.
zoom in on the jeep.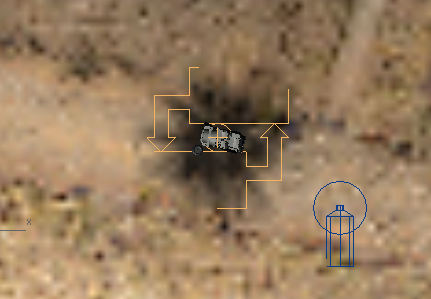
 Go to frame 0.
Go to frame 0.
 Create panel, turn on
Create panel, turn on  (Helpers). Choose Particle Flow from the drop-down list, then on the Object Type rollout, click to turn on Particle Paint.
(Helpers). Choose Particle Flow from the drop-down list, then on the Object Type rollout, click to turn on Particle Paint.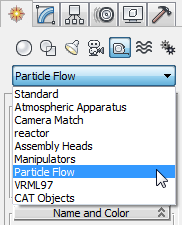
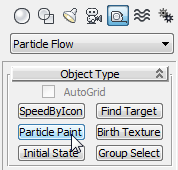
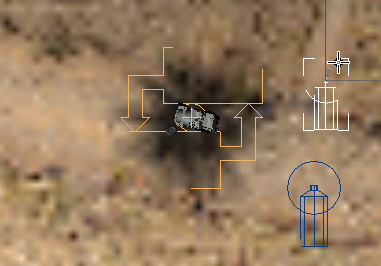

 Modify panel.
Modify panel.
 zoom in even more closely, so you can see the geometry of the jeep.
zoom in even more closely, so you can see the geometry of the jeep.
 Modify panel
Modify panel  Setup rollout, click to turn on Freehand Paint.
Setup rollout, click to turn on Freehand Paint.
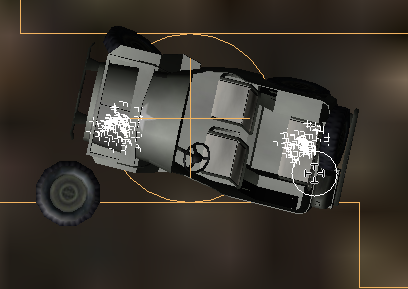




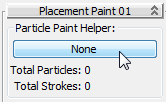
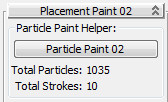
 Acquire Paint Data group, choose Paint Position To
Acquire Paint Data group, choose Paint Position To  Position.
Position.



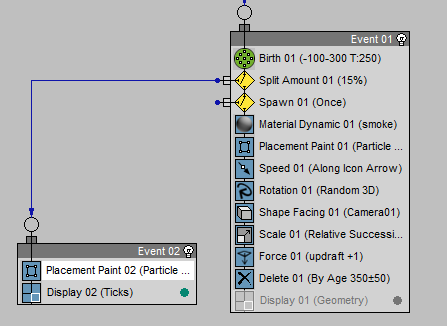
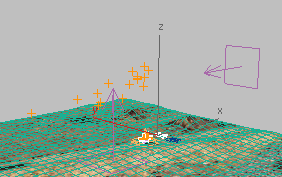
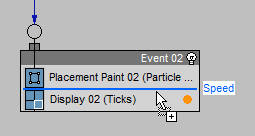
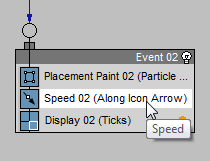
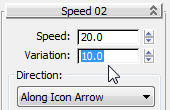
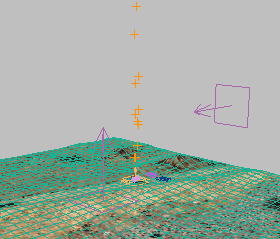

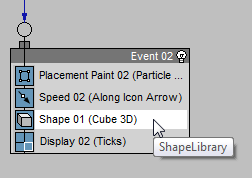


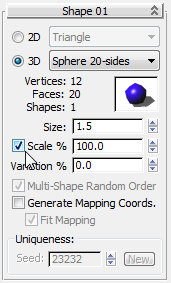

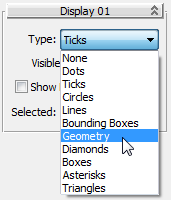

 Create panel, click to turn on
Create panel, click to turn on  (Space Warps).
(Space Warps).
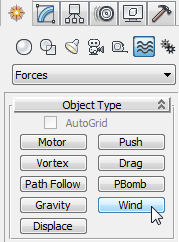



 Force group, change the wind direction to Spherical.
Force group, change the wind direction to Spherical.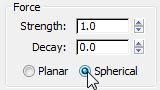
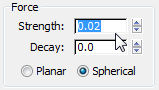
 Display group, change the Icon Size value to 0.6.
Display group, change the Icon Size value to 0.6.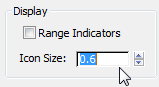
 Object Type rollout, turn on Gravity.
Object Type rollout, turn on Gravity.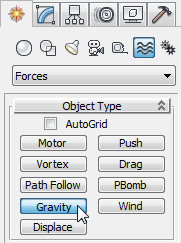

 Display group, change the Icon Size value to 1.2.
Display group, change the Icon Size value to 1.2.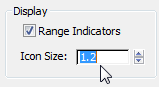
 Force group, change the Strength value to 0.04.
Force group, change the Strength value to 0.04.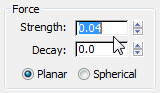
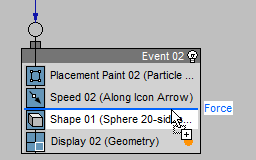

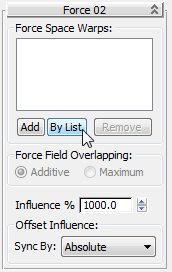
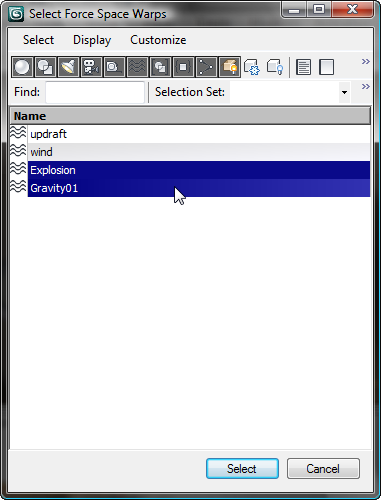
 play the animation.
play the animation.

 (Material Editor). to display the Slate Material Editor.
(Material Editor). to display the Slate Material Editor.
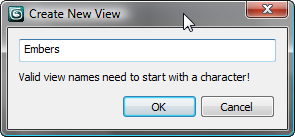
 Standard group into the Embers view, and double-click the new Standard node to display its parameters.
Standard group into the Embers view, and double-click the new Standard node to display its parameters.
 button that locks the Ambient component to the Diffuse component.
button that locks the Ambient component to the Diffuse component.


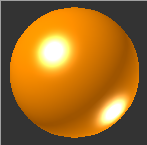
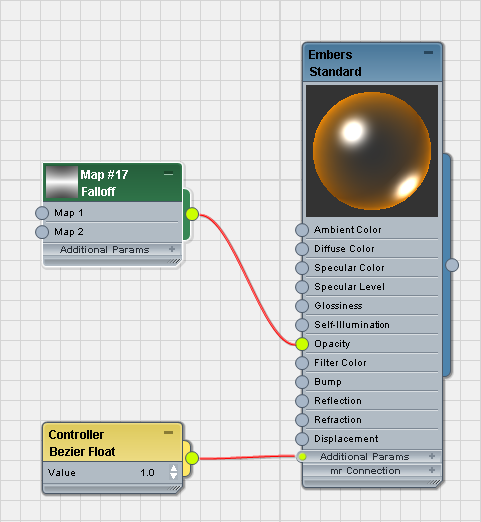

 (Swap Colors/Maps).
(Swap Colors/Maps).
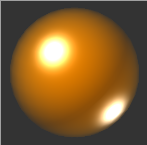
 Sample Slots group. Choose Instance, and then click OK.
Sample Slots group. Choose Instance, and then click OK.
 Close the Slate Material Editor.
Close the Slate Material Editor.
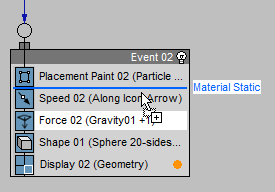
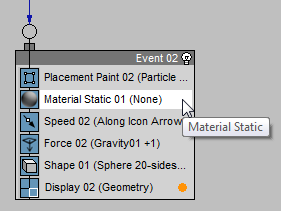
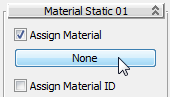
 Sample Slots group, double-click the Embers material.
Sample Slots group, double-click the Embers material.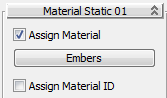



 Motion Blur group, make sure Enabled is turned on, then click to choose Image.
Motion Blur group, make sure Enabled is turned on, then click to choose Image.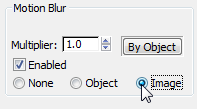
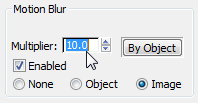
 render the scene.
render the scene.

 (Render Setup).
(Render Setup).


 open pflow_completed.max. You can also see a completed movie of the smoke animation by choosing Rendering
open pflow_completed.max. You can also see a completed movie of the smoke animation by choosing Rendering  View Image File. Navigate to \sceneassets\renderassets\, and then open either smoke.avi or smoke.mov.
View Image File. Navigate to \sceneassets\renderassets\, and then open either smoke.avi or smoke.mov.