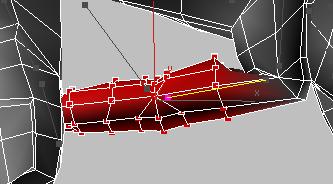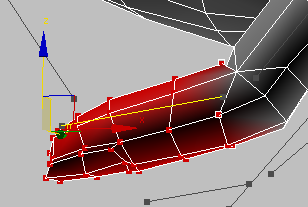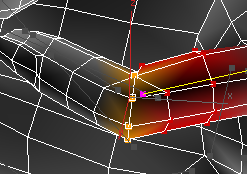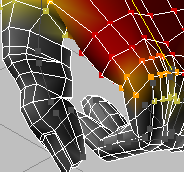In this concluding section of the skinning tutorial you weight Emma’s torso, neck, head, and hands, and learn some finishing-up
techniques.
Set up the lesson:
Weight the torso:
Next you’ll adjust the weighting for Emma’s upper body. By now, you know the drill: Look for problem areas, examine the weighting
for vertices in those areas, and adjust accordingly.
- Start by examining the animation of the torso, roughly between frames 120 and 180.
It mostly looks okay, except for visual artifacts in the lower abs around frame 149:
This happens because the four vertices illustrated following are overly influenced by the first spine bone at the sake of
the pelvis bone.
- To resolve this, go to frame 0 and select the four vertices shown here:
NoteThese vertices should be influenced only by the EmmaRigPelvis and EmmaRigSpine1 bones. If you find any other bones influencing them, select each bone and set the weight to 0.
- Select either bone and set its weight to 0.5.
Now, at frame 149, the artifacts are greatly diminished.
- Back at frame 0, select the head bone, EmmaRigHead, and look at the surrounding vertex weighting.
Head motion should not affect the chest vertices; this is easy to fix.
- Select the affected vertices on the front and back of the left side (from the character’s point of view) of the chest and
weight them to 0.0. As you’ll be mirroring later, you needn’t bother with the ones on the right.
Fix the collarbone:
Currently the collarbone is not being used properly. To best correct that, you first block out and adjust the arm.
- Select the left upper-arm bone, EmmaRigLUpperArm, then select the upper-arm vertices and weight them to 1.0.
Make sure not to select the vertices at the edge of the shirt.
The forearm has two bones so it can rotate the same way a person’s does. In Emma the bones are end-to-end rather than side-by-side,
as in a real human skeleton, but the end result is the same.
- Select each forearm bone in turn and weight the vertices surrounding it to 1.0. Also select the main hand bone, EmmaRigLPalm, and weight all the hand vertices at 1.0 to it.
- Weight the elbow vertices the same way you did the knee. The forearm should have priority over the upper arm. Again, if you
need guidance, examine the included final scene.
Back to the collarbone: The shoulder is probably the biggest problem area. For most arm animation, the upper-arm bone controls
the skin adequately, but when the arm is raised, the collarbone needs to come into play. However, the collarbone currently
does not have enough influence, which results in the type of artifact illustrated here:
TipWhen resolving a problem like this, it helps to have different poses to work on, as found in the animation in this tutorial.
Thus, if you get stuck trying to fix the skinning in one pose, you can move to a different pose and do some weighting there.
This often helps you find the route to success.
- Go to frame 210, select the collarbone (EmmaRigLCollarbone), select the vertices around the shoulder and top of the arm, and click the 1 button on the Weight Tool dialog.
- Continue working on the arm, evening out the weights and keeping a reasonably even distance between edge loops. While doing
so, you probably need to assign the uppermost upper-arm vertices partially back to the upper arm bone, and some lower ones
partially to the collarbone. When you’ve done all you can, go to frame 220, continue working on the upper arm and shoulder,
and likewise at frames 230 and 240.
The following illustration shows four different animation frames with the weighting completed:
TipThe underarm is not weighted the same as the upper arm. For example, it’s influenced by the upper-spine and ribcage bones,
while the upper arm is not.
Also, the Copy and Paste functions come in handy for this sort of weighting. If you find a good balance for a vertex, copy
and paste its settings to its neighbors and then adjust from there.
Weight the head and neck:
If you scrub through the animation section in which the neck moves, between frames 250 and 320, you can see that the neck
bone has too much influence over vertices outside its usual anatomic domain, such as the collarbone area.
This is most evident on the character’s right side, because you’ve improved the collarbone’s influence over the upper-chest
vertices on the left side. So the first thing to do is mirror the changes.
- Select the hair object and hide it so it doesn’t get in the way.
- Go to a neutral position, such as at frame 265, and select the vertices of the upper arm, upper chest, and lower neck.
Make sure not to select the vertices on the vertical centerline of the neck.
- On the Mirror Parameters rollout, turn on Mirror Mode and then click
 (Mirror Paste).
(Mirror Paste).
The selected vertices’ settings are mirrored to the opposite side of the mesh. Now the distortion is less when bending the
neck, but the neck’s influence still extends beyond its proper volume.
- Turn off Mirror Mode.
- Select the neck bone and the colored vertices on the shirt (front and back) and upper chest and set their weights to 0.0.
- Select the head bone and remove any influence from the vertices of the lower neck and upper torso.
TipYou can save time by reweighting only the character’s left side, as you’ll eventually mirror everything to the right side
anyway.
- With the head bone still selected, select the head and upper-neck vertices and weight them to 1.0.
Next you’ll weight the three neck loops increasingly (from top to bottom) for the neck bone.
Start weighting the neck:
- Select the neck bone, and use the Loop tool to select the uppermost of the three neck loops. Weight it to 0.25.
- Select the next loop down and weight its vertices at 0.5 for the neck bone, so it’s also weighted 0.5 for the head.
- Select the lowest neck loop (one up from the loop at the base of the neck).
There’s a significant amount of influence here from the top spine bone, EmmaRigSpine3, which is undesirable.
- Select EmmaRigSpine3 as well as the vertices in the neck and upper torso and weight the vertices to 0.0.
- Again select the lowest neck loop (one up from the one at the base of the neck), then select the head bone and click the .25
button on the Weight Tool dialog.
This sets the weighting proportions for this loop at 3 to 1 between the neck and head.
- Select the loop at the bottom of the neck and set it to 1 for the neck bone.
This is just a starting point; then you adjust the side vertices for the influence of the collarbones.
- Manually select the bottom vertices on the right side of the neck (all the way around except for the very front and back)
, then select EmmaRigLCollarbone and click the .5 button on the Weight Tool dialog.
- Scrub the neck-twisting section of the animation and make sure the movement looks natural.
- Select the vertices you’ve just been working on, activate Mirror Mode, and click
 (Mirror Paste).
(Mirror Paste).
- Turn off Mirror Mode.
- Again, scrub the animation through the neck exercises and verify that the weighting is good; for example, the collarbone should
not move. If not, tweak the weights as necessary.
Complete the neck:
The vertices in the vertical centerline of the front of the neck need to be weighted equally to both collarbones. This is
important to do because center vertices are not mirrored.
- Starting at the base of the neck and going upward, select the first three vertices in the front centerline.
These vertices are currently weighted 100% for the neck bone.
- Select either collarbone, click the 1 button on the Weight Tool dialog, then select the other collarbone and click the .5
button.
The vertices are now weighted at 50% for each collarbone.
- Select the neck bone and go to a frame such as 260 where the central neck vertices are not positioned correctly.
- On the Weight Tool dialog, click the + button to the right of the Set Weight button repeatedly (but slowly), adding weight
incrementally until the centerline is in the correct position.
As you do so, 3ds Max subtracts equal amounts of weight from the vertices with respect to the two collarbones.
As you can see from the included final version, a bit more fine tuning was required. We ended up with the bottom vertex at
0.6 for the neck and 0.2 for each collarbone, and the upper two at 0.65 and 0.175 respectively
The three vertices immediately to the character’s left of the centerline vertices are too far over, so they need to be adjusted.
- Adjust the three vertices to the character’s left (your right) of the previous three vertices.
Again, some fine tuning is required here. We ended up with:
- Top: 0.15 head, 0.85 neck
- Middle: 1.0 neck
- Bottom: 0.65 neck, 0.35 left collarbone.
- Mirror these three vertices to the other side.
- Orbit around to the character’s back, scrub the animation, and adjust the center vertices as necessary.
For example, vertices in the shirt should not be influenced by the head. If the central vertices in the back of the shirt
move in response to head and neck movement, assign them to the top ribcage bone. Similarly, you might need to reduce the influence
of the collarbone over vertices at the top edge of the shirt.
A fair amount of fine tuning is required in this area of the character, and it’s impractical to detail it here, but, as always,
when in doubt, check the results in configuring_skin_finished.max.
- When you’re done weighting the upper torso, select all the left-side vertices and use Mirror Mode
 Paste Weights to mirror them to the right side.
Paste Weights to mirror them to the right side.
-
 Save your work.
Save your work.
In the next part you’ll learn how to skin the wrist and hands.
Skin the hand:
You’ll start with the wrist and then move on and skin a finger.
- Adjust the view to focus on the character’s left forearm and hand, and scrub the animation between frames 350 and 380.
Currently the wrist is weighted 100% for the second forearm bone, so the joint looks unnatural when bent.
- Select the loop of vertices around the wrist and weight the vertices 50% between the nearby forearm bone and the palm bone,
as a starting point.
- Scrub the animation again. If it still doesn’t look right, continue to adjust the weights of the wrist vertices until it does.
Chances are, for this particular loop, that you’ll need to increase the forearm weighting to about 0.7.
TipSometimes you might want to give the forearm bone a bit of influence over the vertices on the back of the hand nearest the
wrist as well, but in this case it’s probably not necessary.
Weight the fingers:
- Scrub the animation through the frames in which the fingers move.
Currently you see only the bones moving, because all of the hand vertices are weighted for the palm bone.
- Select all the vertices for one finger. For this example we’ll use the forefinger.
- Select the first bone of that finger; in this case EmmaRigLIndex1. Set it to 100% weighting.
The whole finger now responds to the motion of the first bone.
- Select the vertices from the loop above the first joint to the end of the finger, and weight them to the second bone: EmmaRigLIndex2.
- Repeat the process, weighting the end set of vertices, after the second joint, to the last bone.
This is high-level blocking; next you’ll work at a more atomic level.
- Select the six vertices below each joint and weight them 100% for the underlying bone; do the same for the six vertices above
each joint.
TipMost likely the best way to select these vertices is one at a time.
Next you’ll weight the joint vertices.
- Select the eight vertices around each finger joint and weight them to 50% for each neighboring finger bone.
This allows for an even blend at the finger joints.
TipIf necessary, you can also use the Blend tool to weight the vertices near each joint’s edge loop.
- Similarly, weight the knuckle vertices 50% for the palm, and the vertices just beyond the knuckle, near the top of the finger,
at 25% for the palm.
This can vary depending on the animation and the location of the vertex. The goal is to prevent distortion of faces that get
“crushed” when the finger bends. Aim for results that look like the following illustration:
- Do the same for each remaining finger, including the thumb, and then mirror the results to the opposite side of the mesh.
Save your work:
 (Open File), navigate to the \character_animation\skinning\ folder, and open the file configuring_skin01.max.
(Open File), navigate to the \character_animation\skinning\ folder, and open the file configuring_skin01.max.



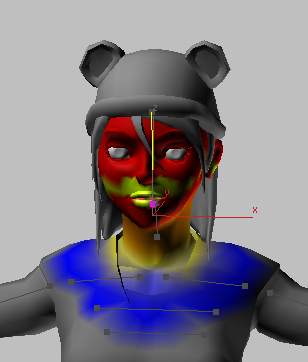

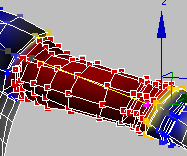

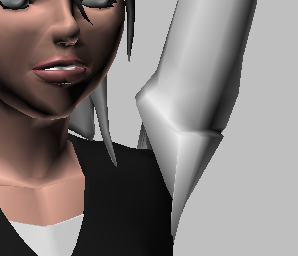
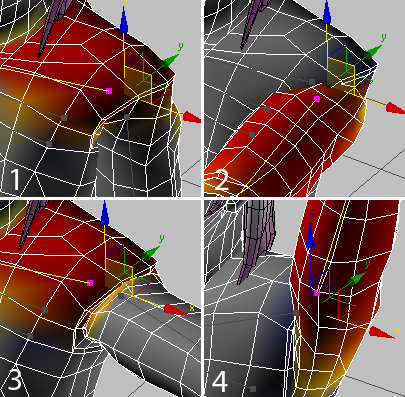

 (Mirror Paste).
(Mirror Paste).
 (Mirror Paste).
(Mirror Paste).
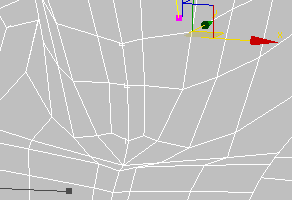
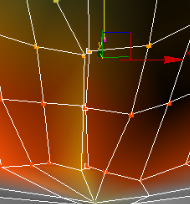

 Paste Weights to mirror them to the right side.
Paste Weights to mirror them to the right side.
 Save your work.
Save your work.