The Hardware Resources Rollout displays information about hardware support for graphics on your system.
With this rollout, you can set the number of CPUs used for the current rendering mode: either Production or ActiveShade.
Production Settings versus ActiveShade Settings
Controls on the Render Setup dialog  Renderer panel for the iray renderer apply to either Production or ActiveShade rendering, depending on which rendering mode
is currently chosen on the Render flyout. You can tell which mode is active by looking at the main button at the bottom of the Render Setup dialog: For Production
rendering, the button label says "Render"; for ActiveShade rendering, the button label says "ActiveShade."
Renderer panel for the iray renderer apply to either Production or ActiveShade rendering, depending on which rendering mode
is currently chosen on the Render flyout. You can tell which mode is active by looking at the main button at the bottom of the Render Setup dialog: For Production
rendering, the button label says "Render"; for ActiveShade rendering, the button label says "ActiveShade."
The default settings for hardware resources are different for Production and ActiveShade rendering:
You can change these defaults. However, you can't change the settings so that no resources are allocated to the iray renderer. For example, you can set the number of CPUs to zero as long as at least one GPU is allocated, but if no GPU is allocated, at least one CPU must be allocated.
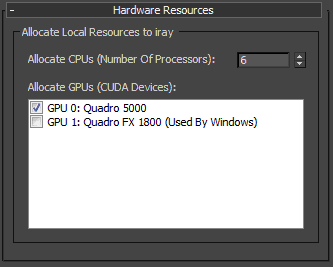
For example, you might set ActiveShade rendering to use a single processor, freeing the other CPU to handle the 3ds Max interface. Production rendering, on the other hand, might use the maximum number of processors for the fastest possible render time.