While at the Editable Spline (Spline) level, you can select single and multiple splines within a single spline object and move, rotate, and scale them using standard methods.
Changing the spline property also changes the property of all vertices in the spline:
Rendering, Interpolation and Selection rollouts
For information on the Rendering, Interpolation and Selection rollout settings, see Editable Spline.
See Soft Selection Rollout for information on the Soft Selection rollout settings.
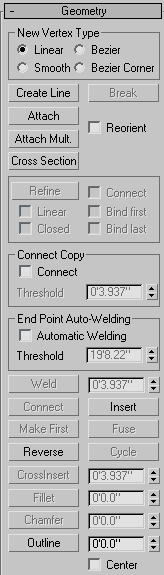
The radio buttons in this group let you determine the tangency of the new vertices created when you Shift+Clone segments or splines. If you later use Connect Copy, vertices on the splines that connect the original segment or spline to the new one will have the type specified in this group.
This setting has no effect on the tangency of vertices created using tools such as the Create Line button, Refine, and so on.
Adds more splines to the selected spline. These lines are separate spline sub-objects; create them in the same way as the line spline. To exit line creation, right-click or click to turn off Create Line.
Attaches another spline in the scene to the selected spline. Click the object you want to attach to the currently selected spline object. The object you're attaching to must also be a spline.
For further details, see Attach.
Creates a spline cage out of cross–sectional shapes. Click Cross Section, select one shape then a second shape, splines are created joining the first shape with the second. Continue clicking shapes to add them to the cage. This functionality is similar to the Cross Section modifier, but here you can determine the order of the cross sections. Spline cage tangency can be defined in the New Vertex Type group.
Inserts one or more vertices, creating additional segments. Click anywhere in a segment to insert a vertex and attach the mouse to the spline. Then optionally move the mouse and click to place the new vertex. Continue moving the mouse and clicking to add vertices. A single click inserts a corner vertex, while a drag creates a Bezier (smooth) vertex.
Right-click to complete the operation and release the mouse. At this point, you're still in Insert mode, and can begin inserting vertices in a different segment. Otherwise, right-click again or click Insert to exit Insert mode.
Reverses the direction of the selected spline. If the spline is open, the first vertex will be switched to the opposite end of the spline. Reversing the direction of a spline is usually done in order to reverse the effect of using the Insert tool at vertex selection level.

Original and reversed splines
Makes a copy of the spline, offset on all sides to the distance specified by the Outline Width spinner (to the right of the Outline button). Select one or more splines and then adjust the outline position dynamically with the spinner, or click Outline and then drag a spline. If the spline is open, the resulting spline and its outline will make a single closed spline.
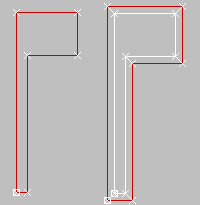
Original and outlined splines
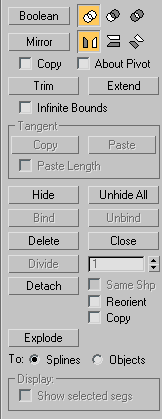
Combines two closed polygons by performing a 2D Boolean operation that alters the first spline you select, and deletes the second one. Select the first spline, then click the Boolean button and the desired operation, and then select the second spline.
There are three Boolean operations:
 UnionCombines two overlapping splines into a single spline, in which the overlapping portion is removed, leaving non-overlapping
portions of the two splines as a single spline.
UnionCombines two overlapping splines into a single spline, in which the overlapping portion is removed, leaving non-overlapping
portions of the two splines as a single spline.
 SubtractionSubtracts the overlapping portion of the second spline from the first spline, and deletes the remainder of the second spline.
SubtractionSubtracts the overlapping portion of the second spline from the first spline, and deletes the remainder of the second spline.
 IntersectionLeaves only the overlapping portions of the two splines, deleting the non-overlapping portion of both.
IntersectionLeaves only the overlapping portions of the two splines, deleting the non-overlapping portion of both. 
Original splines (left), Boolean Union, Boolean Subtraction, and Boolean Intersection, respectively
Mirrors splines along their  length,
length,  width, or
width, or  diagonally. Click the direction you want to mirror first so it is active, then click Mirror.
diagonally. Click the direction you want to mirror first so it is active, then click Mirror.
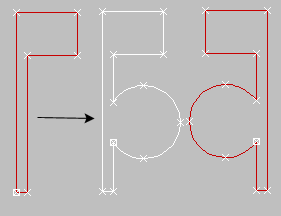
Mirrored splines
Use Trim to clean up overlapping segments in a shape so that ends meet at a single point.
To trim, you need intersecting splines. Click the portion of the spline you want to remove. The spline is searched in both directions along its length until it hits an intersecting spline, and deleted up to the intersection. If the section intersects at two points, the entire section is deleted up to the two intersections. If the section is open on one end and intersects at the other, the entire section is deleted up to the intersection and the open end. If the section is not intersected, or if the spline is closed and only one intersection is found, nothing happens.
Use Extend to clean up open segments in a shape so that ends meet at a single point.
To extend, you need an open spline. The end of the spline nearest the picked point is extended until it reaches an intersecting spline. If there is no intersecting spline, nothing happens. Curved splines extend in a direction tangent to the end of the spline. If the end of a spline lies directly on a boundary (an intersecting spline), then it looks for an intersection further along.
Copies selected splines to a new spline object, and deletes them from the currently selected spline if Copy is clear.
Breaks up any selected splines by converting each segment to a separate spline or object. This is a time-saving equivalent of using Detach on each segment in the spline in succession.
You can choose to explode to splines or objects. If you choose Object, you're prompted for a name; each successive new spline object uses that name appended with an incremented three-digit number.
You can apply different material IDs (see material ID) to splines in shapes containing multiple splines. You can then assign a multi/sub-object material to such shapes, which appears when the spline is renderable, or when used for lathing or extrusion.
This drop-down list shows the names of sub-materials if an object has a Multi/Sub-object material assigned to it. Click the drop arrow and select a material from the list. The segments or splines that are assigned that material are selected. If a shape does not have a Multi/Sub-Object material assigned to it, the name list will be unavailable. Likewise, if multiple shapes are selected that have an Edit Spline modifier applied to them, the name list is inactive.