The region-selection tools let you use the mouse to select one or more objects by defining an outline or area.

Top Left: Selecting face sub-objects with a rectangular region
Top Right: Selecting vertex sub-objects with a circular region
Center: Selecting face sub-objects with a painted region
Bottom Left: Selecting edge sub-objects with a fence region
Bottom Right: Selecting edge sub-objects with a lasso region
By default, when you drag the mouse a rectangular region is created. When you release the mouse all objects within and touched by the region are selected. The remainder of this topic describes how you can change each of these settings.
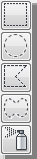
The type of region you define when you drag the mouse is set by the Region flyout button to the right of the Select By Name button. You can use any of five types of region selection:
This option lets you specify whether to include objects touched by the region border. It applies to all region methods.
Choose Edit menu  Region to display a submenu of the following two items. Only one can be active at a time. The Window/Crossing toggle on the main toolbar also switches between these two modes.
Region to display a submenu of the following two items. Only one can be active at a time. The Window/Crossing toggle on the main toolbar also switches between these two modes.
You can set up a preference to switch automatically between Window and crossing based on the direction of your cursor movement. See Auto Window/Crossing by Direction in General Preferences.
To make a region selection using defaults:
 (Select Object).
(Select Object).
You can also use the Select And Transform buttons on the main toolbar to select by region. You must start defining the region over an unselectable area of the viewport. Otherwise, you’ll transform the object beneath your mouse when you begin to drag.