A target light has a target sub-object that you can use to aim the light.
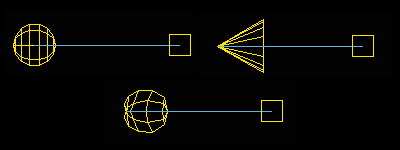
Viewport representations of Target lights with spherical, spotlight, and web distribution
 Create panel, click
Create panel, click  (Lights).
(Lights).
You can use the Move transform to adjust the light’s position and direction.
The target, displayed as a small square, is often in the same area as objects that you want to illuminate. It can be difficult to select it by clicking.
 select the target point light.
select the target point light.
You can also choose Lights from the Selection Filters list on the main toolbar, and then click the target. Clicking the line that connects the light and its target selects both objects.
To adjust the light and target position:
 Select the light or target or both.
Select the light or target or both.
 (Select And Move). Drag the selection to adjust the light.
(Select And Move). Drag the selection to adjust the light.
You can also right-click the light and choose Move from the quad menu  Transform quadrant.
Transform quadrant.
Because the light is always aimed at its target, you can't rotate it about its local X or Y axes. However, you can select and move the target object as well as the light itself. When you move either the light or the target, the light's orientation changes so it always points at the target.
You can use the Place Highlight command to change a light's position.
For target lights with spotlight distributions, you can also adjust the light using a Light viewport.
To change a viewport to a light view:
3ds Max opens the POV viewport label menu.
3ds Max opens a submenu that shows the name of each light. By default, Target lights are named TPhotometricLight01,TPhotometricLight02, and so on.
The viewport now shows the light's point of view. You can use the Light viewport controls to adjust the light.