This controller lets you externally reference any type of Transform controller from another scene file. The XRef controller follows the same concepts and principles as the XRef objects and XRef material; it can improve upon the collaborative synergy within a production environment by letting you access animation data currently in another scene while someone else updates it.
For example, while an animator works locally on a character's walk cycle, a scene integrator can externally reference it into his master scene comprised of several characters. The integrator can now regularly update his master scene with the latest changes from the source scene; if he notices a problem, the animator can make the appropriate modifications, which reflect in the master scene.
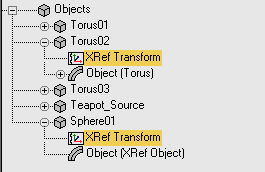
You can create an XRef controller with or without an XRef object:

To remove an XRef controller, you can either right-click the entry in the XRef Entities list and choose Merge in Scene from the contextual menu, or assign a new Transform controller to your object.
Although XRef controllers are read-only in your master scene, you can add a local offset to the object's animation.
To assign an XRef controller using the Motion Panel:
 Select an object in the current scene.
Select an object in the current scene.
 Motion Panel, click Parameters, and open the Assign Controller rollout.
Motion Panel, click Parameters, and open the Assign Controller rollout.
 (Assign Controller), and then select XRef Controller from the Assign Transform Controller dialog.
(Assign Controller), and then select XRef Controller from the Assign Transform Controller dialog.
3ds Max references the scene object's transform controllers from the external object's controllers.
To add and reset a Transform offset to an XRef Object's Animation
 animate it from [0,0,0] to [5,5,5]
animate it from [0,0,0] to [5,5,5]
 Save your scene, then choose
Save your scene, then choose 
 Application menu
Application menu  Reset.
Reset.
 XRef Objects.
XRef Objects.
 (Create XRef Record From File) and select the scene you just saved.
(Create XRef Record From File) and select the scene you just saved.
 Move the sphere to [10,10,10].
Move the sphere to [10,10,10].
This removes the sphere's local offset, which now returns to its original [0,0,0] position.
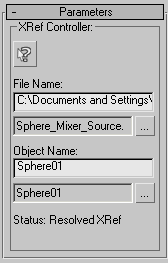
These controls, similar to those on the XRef Object rollout, let you change the file path, file name, and object name of the source of the XRef controller.
 Hightlight corresponding XRef Record in the XRef Object dialog
Hightlight corresponding XRef Record in the XRef Object dialogOpens the XRef Objects dialog and highlights the corresponding XRef record within.
 Path button
Path buttonOpens an XRef Merge dialog pointing to the scene in the XRef File Name field. Here, you can specify a different object to be used as the XRef object.