The Camera Tracker utility synchronizes a background by animating the movement of a camera inside 3ds Max to match the movement of a real camera that was used to shoot a movie.
To generate a camera match-move:
The scene should have a Free camera to be match-moved, as the tracker does not create one. The scene also should have a set
of Point or CamPoint helper objects positioned in 3D to correspond to the tracking features. Optionally install the movie
as an environment map-based background image in the match camera viewport. This is needed if you want to render a composite
using the match-move or checking match accuracy. This doesn’t automatically display the background image in the viewport.
Use Views  Background Image to select the background movie and display it in the viewport.
Background Image to select the background movie and display it in the viewport.
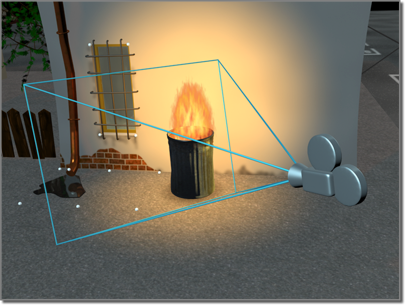
Real-world camera films a scene (the white dots will be tracking points).

Resulting footage to be tracked and used as a background.
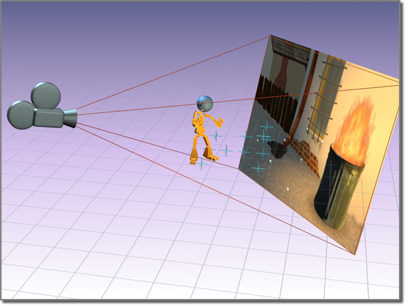
The associated scene point objects are set up in 3D space based on real-world dimensions.

After camera tracking, scene geometry (the character) matches the filmed background.
The Camera Tracker also has the ability to animate 3ds Max geometry to follow or match the video by following the movement of a tracker in a 2D plane. For this type of animation scene measurements aren’t required. Use the Object Pinning rollout of the Camera Tracker to create this type of tracking.
Using the Camera Tracker requires some setup, as this topic describes.
Opens the movie for tracking. Also provides controls for the display of the movie, including fade display to improve the visibility of the trackers. Provides controls for loading and saving MOT files in which tracker information is stored.
The tracker gizmo displayed in the Movie window consists of two enclosed boxes, a central pair of cross hairs, and a tracker number.
The Camera Tracker utility's Motion Trackers rollout sets up and controls the image feature trackers. All the trackers created are listed here: showing enable check mark, tracker number, associated scene point object name, and active frame range. To select a tracker, click in the list. Provides controls for subpixel tracking as well.
The Camera Tracker utility's Movie Stepper rollout browses through the movie during the tracking phase either to set start and stop frames, to review tracking results or to manually perform a track over a sequence of frames. The Movie Stepper rollout consists of a frame counter, a set of stepper buttons, and some option check boxes.
The Camera Tracker utility's Error Thresholds rollout attempts to identify feature tracking errors by taking measurements and comparing them to the thresholds that you set up in this rollout. You can use this detection can be used both during a manual tracking review (see Batch Track Rollout) or during actual tracking to correct errors using the Resample On Error control in the Motion Trackers setup rollout.
The Camera Tracker utility's Batch Track rollout performs feature hands-off tracking once the trackers have been set up. You can set up a set of trackers, start a batch tracking of them all, and then use the other tools in this panel to check for and review detected tracking errors. This panel also checks for tracking completion.
This rollout lets you manage position data.
The Camera Tracker utility's Match Move rollout automatically generates a camera animation by correlating the 2D position data of the movie features gathered during the tracking phase with the associated 3D feature points in the 3ds Max scene.
Because the match-move algorithm is not always exact and is highly susceptible to field measurement error or feature tracking errors, and because the match for each frame is computed independently, the results can be "noisy", particularly if field of view is estimated. In match-move situations where the real camera performs smooth moves, it might be useful to filter the match results to eliminate this noise.
Object Pinning lets you use the 2D image feature tracking data to directly animate objects in the 3ds Max scene. This is useful for replacing moving features in the scene with 3D objects when the movement is approximately planar.
This topic describes some common problems you might encounter when using the Camera Tracker, and gives suggestions about how to fix them.