 Command entry:
Command entry: 
 Material Editor
Material Editor  Arch & Design material
Arch & Design material  General Maps rollout
General Maps rollout  Main Maps group
Main Maps group  Reflection Color button
Reflection Color button
You can use a bitmap file or procedural map to apply an image to the material's specular color component. The map's image appears only in the specular highlight areas.
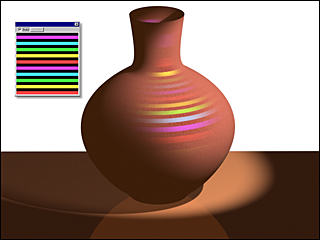
Using a map to define the specular highlight
When the Amount value on the Maps rollout is 100, all specular color is provided by the map.
Use Specular maps primarily for special effects such as placing an image in a reflection. The important thing to remember is that, unlike Specular Level or Glossiness maps, which alter the intensity and location of specular highlights, the Specular map alters the color of specular highlights.
3ds Max opens the Material/Map Browser.
(If you choose Bitmap as the map type, 3ds Max opens a file dialog that lets you choose the image file.)
Alternatively, you can use the  Slate Material Editor to wire a map node to the Specular Color component.
Slate Material Editor to wire a map node to the Specular Color component.