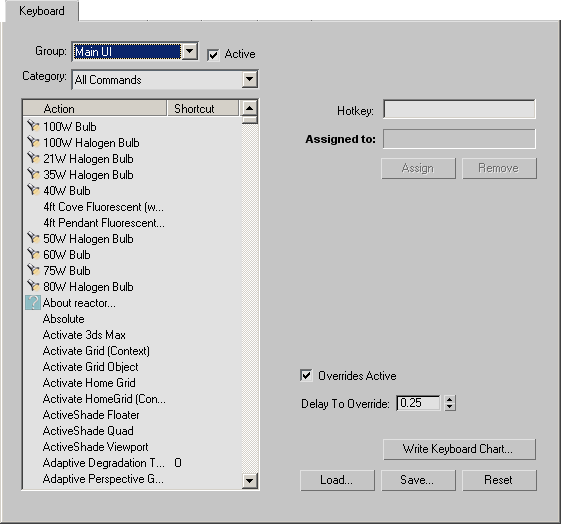Command entry:
Command entry:Customize menu

Customize User Interface

Keyboard tab
The Keyboard panel lets you create your own keyboard shortcuts. You can assign shortcuts to most commands available in 3ds Max.
The same shortcuts can be assigned to multiple commands, as long as they occur in different contexts. For example, in Video
Post, the shortcut Ctrl+S is assigned to Add Scene Event; however, in the Main UI, it is assigned to Save File.
When you use a keyboard shortcut, 3ds Max looks for a context-specific shortcut first. If none is found it then looks for the appropriate command in the Main UI shortcuts.
for the context-specific shortcuts to work properly, the Keyboard Shortcut Override toggle must be on (the default). If it is off, only the Main UI keyboard shortcuts are available.
Procedures
To create a keyboard shortcut:
- Choose Customize menu
 Customize User Interface
Customize User Interface  Keyboard panel.
Keyboard panel.
- Use the Group and Category lists to find the action for which you want to create a shortcut.
- Click action in the Action list to highlight it.
- In the Hotkey field, enter the keyboard shortcut you want to assign to the action.
NoteIf the keyboard shortcut you enter is already assigned to an action, that action name appears in the Assigned To field.
- Click Assign.
Interface
- Group
-
Displays a drop-down list that lets you select the context you want to customize, such as Main UI, Track View, Material Editor,
and so on.
- Active
-
Toggles availability of context-specific keyboard shortcuts. When on, you can use duplicate shortcut keys between contexts
within the overall user interface. For example, A can be the shortcut for Angle Snap toggle within the Main UI, and also a shortcut for Assign Material to Selection when you
are working in the Material Editor. When Active is off, the shortcuts defined for the appropriate context are not available.
Default=on.
- Category
-
Displays a drop-down list of all the available categories of user interface actions for the selected context.
- Action list
-
Displays all the available actions and shortcuts, if defined, for the selected group (context) and category.
- Hotkey
-
Allows you to enter a keyboard shortcut. Once the shortcut is entered, the Assign Button is active.
- Assigned To
-
Displays the action a shortcut is assigned to if the shortcut you entered is already assigned.
- Assign
-
Activates when you enter a keyboard shortcut in the Hotkey field. When you click Assign, it transfers the shortcut information
to the Action list on the left side of the dialog.
- Remove
-
Removes all shortcuts for the selected action in the Action list on the left side of the dialog.
- Write Keyboard Chart
-
Opens the Save File As dialog, where you can save changes you made to keyboard shortcuts in a TXT file that you can print.
- Overrides Active
-
When on, holding keys for boldface shortcuts in the Edit Poly and Editable Poly groups overrides standard functionality. For
example, while editing an Editable Poly object at the Polygon sub-object level, pressing and holding Shift+Ctrl+B activates the Bevel tool temporarily, overriding the current operation.
- Delay To Override
-
The delay before which the active keyboard shortcut overrides the current operation (see Overrides Active, preceding).
- Load
-
Displays the Load Shortcut File dialog. Allows you to load custom shortcuts, from a KBD file into your 3ds Max interface.
- Save
-
Displays the Save Shortcut File As dialog. Allows you to save any changes you’ve made to the shortcuts to a KBD file.
- Reset
-
Restores the shortcuts to the default setup (defaultui.kbd).
 Customize User Interface
Customize User Interface  Keyboard panel.
Keyboard panel.