The main interface to the File Link Manager is the File Link Manager dialog
You can link drawings in the form of DWG, DXF, or FBX files. A DWG is the native file format for AutoCAD and AutoCAD Architecture; when you work with a Revit project, you can export to either DWG or FBX format. (The File Link Manager does not recognize RVT files.)

 Application Menu
Application Menu  References
References  File Link Manager.
File Link Manager.
Reload is most often used when your drawing or project has been changed in AutoCAD, AutoCAD Architecture, or Revit, or if the linked drawing file has been moved and you have to tell the File Link Manager where to find the drawing.
Linked files that have been changed are prefaced with the symbol.
symbol.
The File Link Manager dialog contains three panels:
These panels let you attach files, update attachments and settings, and change the presets used by File Link. The terminology is similar to the terminology for managing AutoCAD external references, or xrefs.
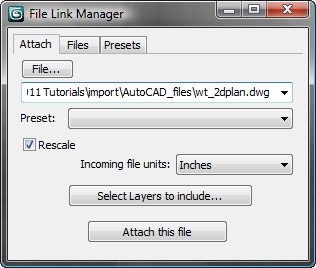
(DWG/DXF files only.) Alters the scale of the geometry from a linked file to match the system unit scale in 3ds Max. When Rescale is on, you can specify what the base units should be for the geometry in the linked file. For example, if the length of a line in the linked file is 2 units, you can specify that these units be considered as any of the units listed under File Units (below), such as inches, millimeters, or parsecs.
When Rescale is on, and the units you specify are different from the system units currently set in the 3ds Max scene, the incoming objects are scaled appropriately. For example, if a door measures 914 units in the linked file, and you specify millimeters to convert from, the door will measure 36 inches in the 3ds Max scene.
(DWG/DXF files only.) Displays the Select Layers dialog, which you use to select the layers to import from the linked file.
Attaches the selected file to your scene, using the settings specified by the preset in the Preset list, if you chose one.
To cancel the File Link operation, press Esc. You can do this at any time during the process. Cancelling the File Link operation removes every object the process has linked to the scene up to the moment you press Esc.
Closing the File Link Manager dialog cancels all changes you made to the File Link settings.
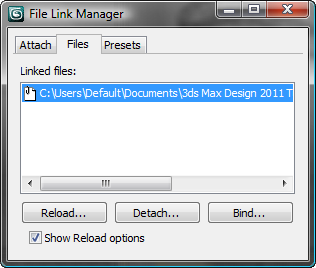
The Reload, Detach, and Bind buttons are available only when you have highlighted a particular file in the Linked Files list.
Lists linked files. The File Link Manager displays an icon next to the path name of each linked file. The icon reflects the status of the linked file:
 The linked file hasn't changed, and there are no errors.
The linked file hasn't changed, and there are no errors.
 The linked file can't be found at the specified location.
The linked file can't be found at the specified location.
 The linked file has changed, or another file has been selected by changing the path or using the browser from this list.
If you want to update your scene with the changes in this file, you must reload your link.
The linked file has changed, or another file has been selected by changing the path or using the browser from this list.
If you want to update your scene with the changes in this file, you must reload your link.
You can change the path name by highlighting it and clicking again to enter a new location. Clicking the path twice also displays
a  file browser button to the right of the file name. Click this to locate a file using a file Open dialog. If the directory
of a linked file is no longer valid, then you must enter a new, valid path name.
file browser button to the right of the file name. Click this to locate a file using a file Open dialog. If the directory
of a linked file is no longer valid, then you must enter a new, valid path name.
Click to refresh the link between the file and the 3ds Max session. Reload is useful when the original file has been modified and you want to see the changes reflected in your 3ds Max scene.
To cancel the Reload, press Esc. You can do this at any time during the process. Cancelling the Reload removes every object the process has linked to the scene up to the moment you press Esc.
Click to remove the link to the file, but retain the geometry in your 3ds Max scene. The geometry is no longer linked back to the original file, and if the original file changes, you can no longer update the geometry by using Reload.
When you click Bind, 3ds Max displays a warning that you’re about to break the link between the objects in the current 3ds Max scene and the original file.
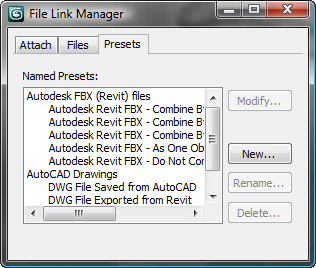
Opens the File Link Settings: DWG Files dialog or the File Link Settings: FBX Files dialog, depending on the file type. In the dialog, you can change the settings for the selected preset.
Modify is available only when you have highlighted a preset in the list.
Opens the New Settings Preset dialog, creating a new preset with default settings.
New is available only when no preset is highlighted in the list. If a preset is highlighted, this button changes to Copy.
Opens the New Settings Preset dialog, creating a new preset with the same settings as the currently selected preset.
Copy is available only when a preset is highlighted in the list. If no preset is highlighted, this button changes to New.
Opens the Rename Settings Preset dialog, letting you change the name of the highlighted preset.
Rename is available only when a preset is highlighted in the list.