Adding a sound track to your animation allows you to synchronize animation to sound. Add a sound track to lip-sync a character speaking, for example.
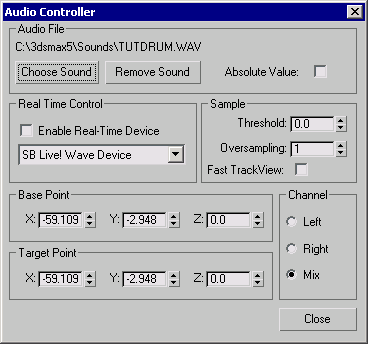
Use this group to add and remove sound files from the controller, and to adjust amplitude.
Controls the interpretation of sound amplitude. The value returned by the Audio controller is sample amplitude divided by maximum amplitude.
Value=(sample amp.)/(maximum amp.)
When Absolute Value is turned on, the maximum amplitude equals the maximum sampled amplitude from the waveform. This ensures that potential for the output value reaches the target value.
When off, the maximum amplitude equals the maximum potential amplitude of the waveform. Output reaches the target value only if the waveform reaches its maximum potential amplitude.
The maximum potential amplitude for an 8-bit file is 128; for a 16-bit file, it's 32768.
Use this group to create interactive animation that's driven by sound captured from an external audio source, such as a microphone. Use these options only for interactive presentations. You can't save the real-time sound or save the animation produced by the controller.
This group contains controls to filter out background noise, smooth out the waveform, and control display in Track View.
Sets the bottom cut-out level as a percentage of total amplitude. Any amplitude below the threshold drops to 0.0.
Threshold range is from 0.0 to 1.0.
A Threshold of 0.0 has no effect on amplitude output values.
A Threshold of 1.0 drops all amplitude output values to 0.0.
You can use low threshold values to filter out background noise from the controller.
Here you enter minimum and maximum parameter values returned by the controller. The fields you see vary by the type of parameter using the Audio controller.
Float parameters are displayed in the Controller Range group with Min. and Max. fields.
Vector parameters (3 components), such as Transforms, display Base and Target groups with fields for X, Y, and Z values.