3ds Max supports many types of files for working with plug-ins, image maps, models from other programs, rendering images and animations, and of course saving and opening your scene files.

File-management dialogs
File dialogs (such as Open, Save, Save As) uniformly remember the previous path you used, and default to that location.
The locations that 3ds Max searches to locate all file types are specified on the Customize menu  Configure Paths dialogs.
Configure Paths dialogs.
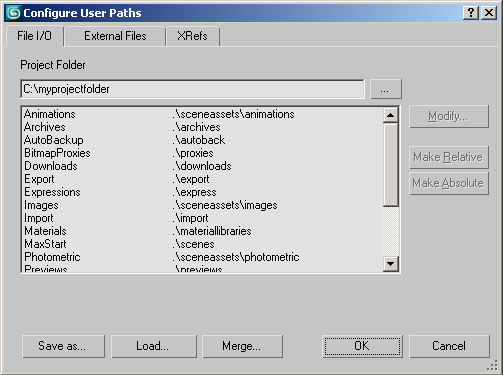
You can choose to open and save files in any path location. The Configure Paths dialog contains four panels for the general categories of support files.
The File I/O panel contains paths for most of the standard support files. You can specify one path for each of file types 3ds Max uses.
Many features of 3ds Max are implemented as plug-ins. This means you can change and extend 3ds Max functionality by adding new plug-ins from Autodesk Media and Entertainment or from third-party developers.
You tell 3ds Max where to find additional plug-in files by adding path entries on the 3rd Party Plug-Ins panel. If you place all of your plug-ins in a single directory, plug-in file management can become messy. That's why 3ds Max supports multiple entries on the 3rd Party Plug-Ins panel.
Setting Bitmap, FX, and Download File Paths
The External Files panel contains multiple path entries that 3ds Max searches for image files, downloaded files (via i-drop), and DirectX shaders. Image files are used for many purposes, such as material and map definition, light projections, and environment effects.
The XRefs panel contains multiple path entries that 3ds Max uses to search for externally referenced files. These are used for sharing files in a workgroup situation.